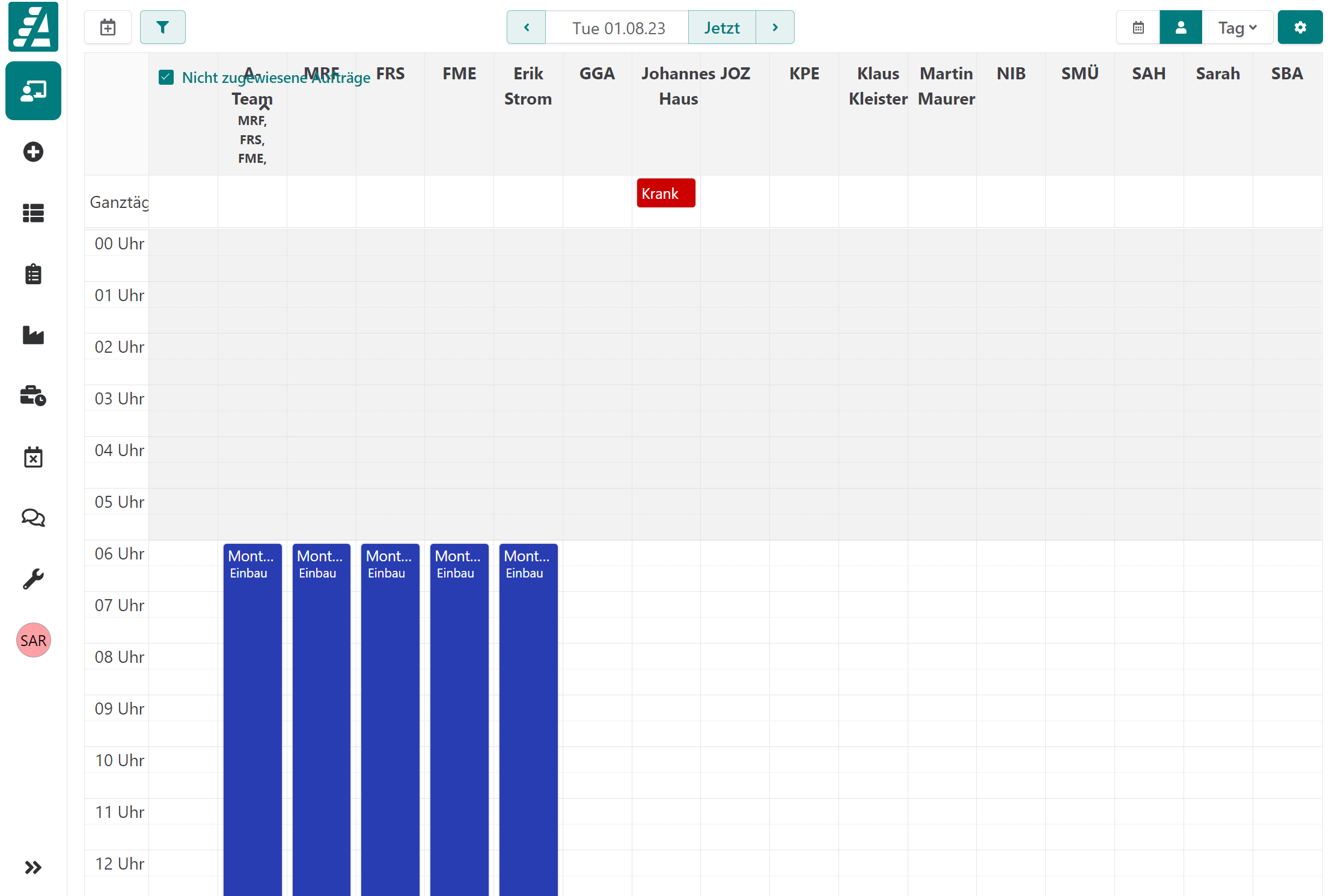Die Plantafel bildet das Herzstück von Artesa. Hier werden die Aufträge mit ihren Arbeitsschritten und Kapazitäten dargestellt. Die Software stellt verschiedene vordefinierte Ansichten zur Verfügung. In Zusammenarbeit mit dem Artesa-Team können auch individuelle Ansichten erstellt werden, wenn die vordefinierten nicht ausreichen.
Die Plantafel kann über das Hauptmenü mittels Plantafel aufgerufen werden. Im Folgenden wird die Plantafel näher erläutert.
Auf einen Blick
Je nach Gerät und Bildschirmgröße passt sich die Darstellung der Seite an. Im Folgenden wird nur auf die Darstellung auf einem Monitor oder Tablet eingegangen. Auf dem Smartphone wird nur eine Kalenderwoche angezeigt, die Anordnung der Funktionen ist ähnlich.
Der angezeigte Zeitraum kann geändert werden, indem du oben in der Mitte des Bildschirms verwendest oder durch einen Klick auf die angezeigte Kalenderwoche und die Auswahl des gewünschten Zeitraums. Über Jetzt kommst du jederzeit zum aktuellen Datum zurück.
Die Plantafel ähnelt einem klassischen Kalender und ist analogen Plantafeln nachempfunden. Du kannst oben rechts zwischen verschiedenen Ansichten wechseln. Klicke dafür auf . Außerdem kannst du über die Mitarbeiteransicht aktivieren und über wieder deaktivieren.
Mit oben rechts kannst du in die Kartenansicht wechseln. Hier kannst du alle Aufträge auf einer Karte sehen und mit einem Klick auf die Kompassnadel zu den Aufträgen navigieren.
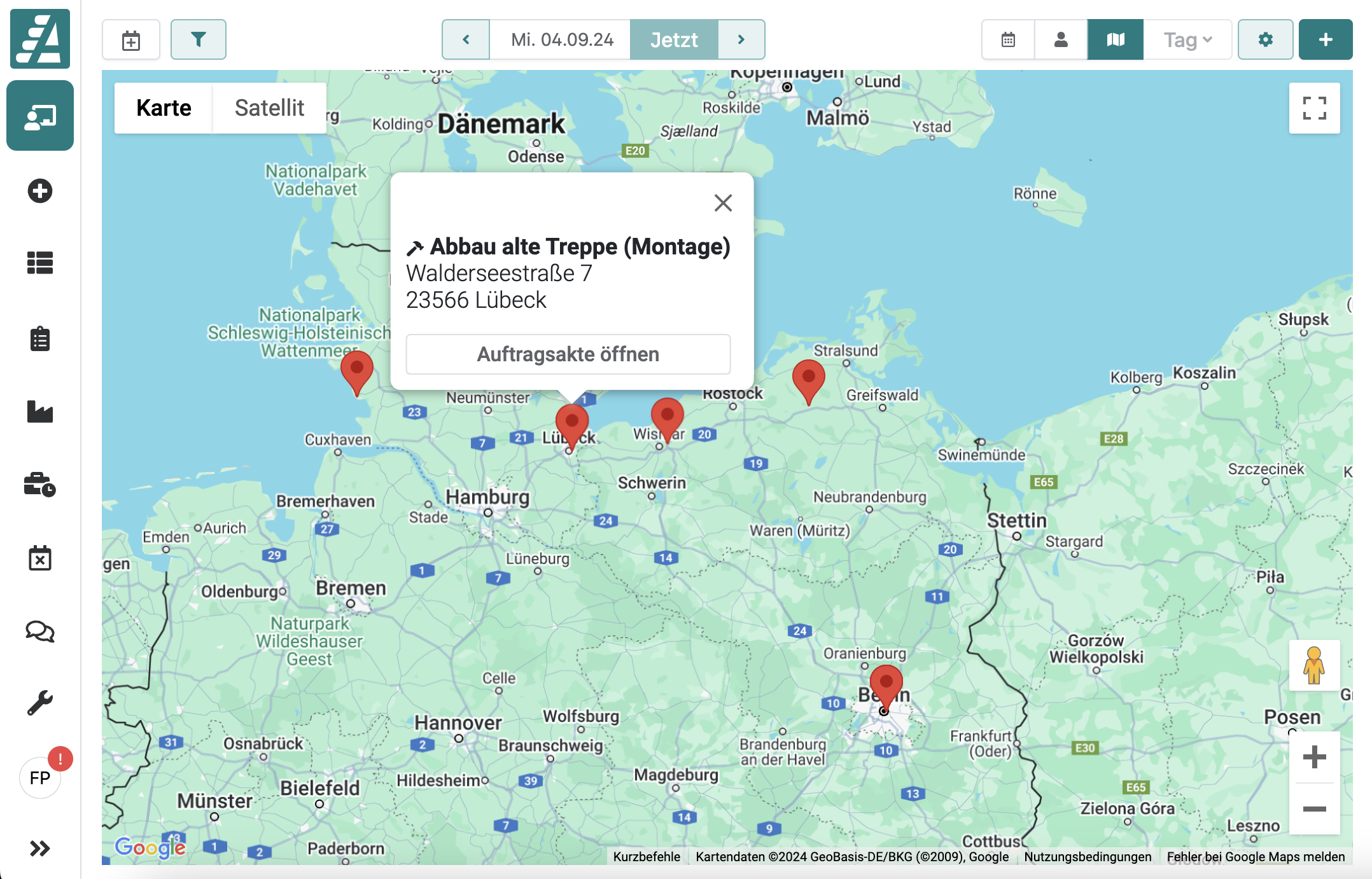
Das gibt dir die Möglichkeit die Ansichten zu ändern oder den Text im Auftragskärtchen zu verändern. Wenn dir die Spaltengröße zu klein ist, hast du hier auch die Möglichkeit über Breite die Spaltengröße beliebig zu verkleinern oder zu vergrößern.
Über den oben rechts können Sie ganz einfach einen neuen Auftrag anlegen, ohne vorher in ein anderes Menü wechseln zu müssen. Beim Klicken öffnet sich wie gewohnt eine neue Auftragsakte und du kannst wie gewohnt die Daten eingeben.
Je nach Status des Auftrags werden die Karten in unterschiedlichen Farben dargestellt. Ein Auftrag mit dem Status Entwurf ist transparent, ein geplanter Auftrag ist in einer kräftigen Farbe dargestellt und ein abgeschlossener Auftrag ist durchgestrichen und transparent.
Die Karten können angeklickt werden, um die entsprechende Auftragsakte zu öffnen und den Auftrag gegebenenfalls zu bearbeiten. Du kannst die Karten auch per Drag & Drop auf einen anderen Tag und Uhrzeit oder einen anderen Mitarbeiter verschieben. Die betroffenen Mitarbeiter werden über diese Änderungen informiert.
Wenn du dich nicht in der Kartenansicht befindest, erscheint oben links zusätzlich . Hier findest du Aufträge, welche noch nicht terminiert wurden. Diese kannst du bei Bedarf ganz einfach per Drag & Drop auf den gewünschten Termin ziehen. Wähle dazu einen Arbeitsschritt eines Auftrags aus und klicke so lange darauf, bis sich das Kästchen verfärbt.
Die Aufträge können auch gefiltert werden, um zum Beispiel nur die dir zugeordneten Aufträge oder nur bestimmte Arbeitsschritte anzuzeigen. Die Filter können oben links über aktiviert werden. Mit dem gelben Minus werden alle Filter wieder gelöscht.
Ansichten
Wie bereits erwähnt, können verschiedene Ansichten verwendet werden. Die Ansichten kannst du oben rechts wechseln. Standardmäßig ist die Plantafel eingestellt. Klicke auf um in die Ansicht in Tag/Woche/Monat/Plantafel zu ändern.
Plantafel
In der Plantafel stellen die Spalten Kalenderwochen dar, die Zeilen die Wochentage. Jedes Kästchen repräsentiert einen Tag und der aktuelle Tag ist gelb hinterlegt. Die Arbeitsschritte werden als farbige Kärtchen dargestellt. Außerdem werden auch Feiertage und gegebenenfalls Betriebsferien farbig angezeigt. Die Bedeutung der Farben können Admins in den Einstellungen individuell festlegen.
Aktivierst du die Mitarbeiteransicht ( ), erscheint der Name des zugeordneten Mitarbeiters in den Kärtchen.
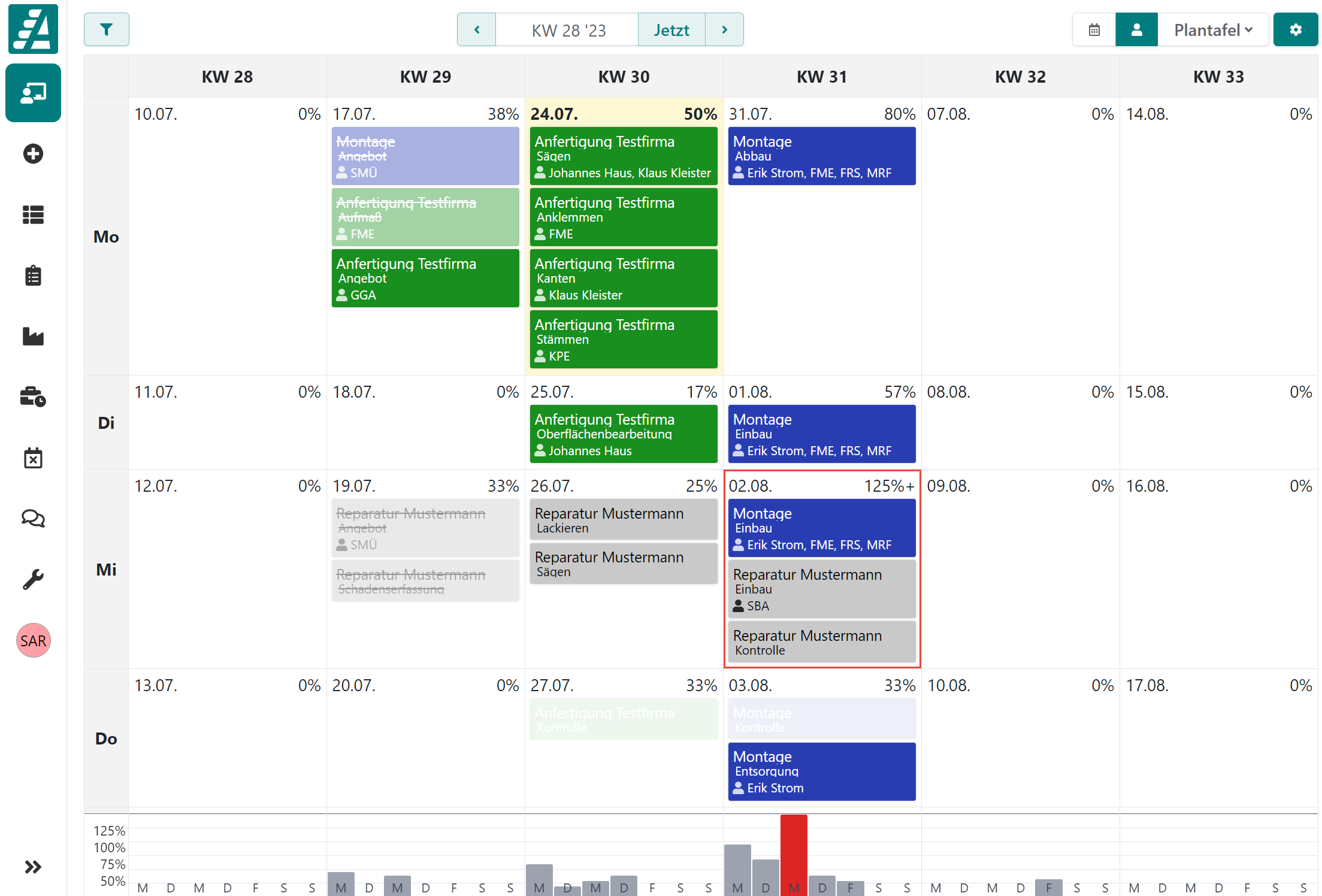
In dieser Ansicht wird unterhalb des Kalenders zusätzlich der Kapazitätsgebirge angezeigt. Das Kapazitätsgebirge ist ein Balkendiagramm, das für jeden Tag die maximale Auslastung anzeigt. So kannst du bei der Planung sofort erkennen, wenn Kapazitäten überschritten werden. Der Balken wird bei einer Überschreitung rot und der entsprechende Tag rot umrandet.
Fährst du mit der Maus über einen Balken, wird die geplante Kapazität für jeden Arbeitsschritt des Tages angezeigt. Bitte beachte, wenn auf einem Auftrag keine Personenstunden und Mitarbeiter angegeben sind, wird der Auftrag in der Kapazitätsplanung mit 0% Auslastung verbucht, da kein Personalaufwand angegeben wurde.
Monat
Diese Ansicht stellt eine klassische Kalenderansicht dar. In den Zeilen sind die Wochen und in den Spalten die Tage. Die aktuelle Woche befindet sich in der ersten Zeile und der aktuelle Tag ist gelb hinterlegt. In den einzelnen Zellen findest du wieder die Auftragskärtchen.
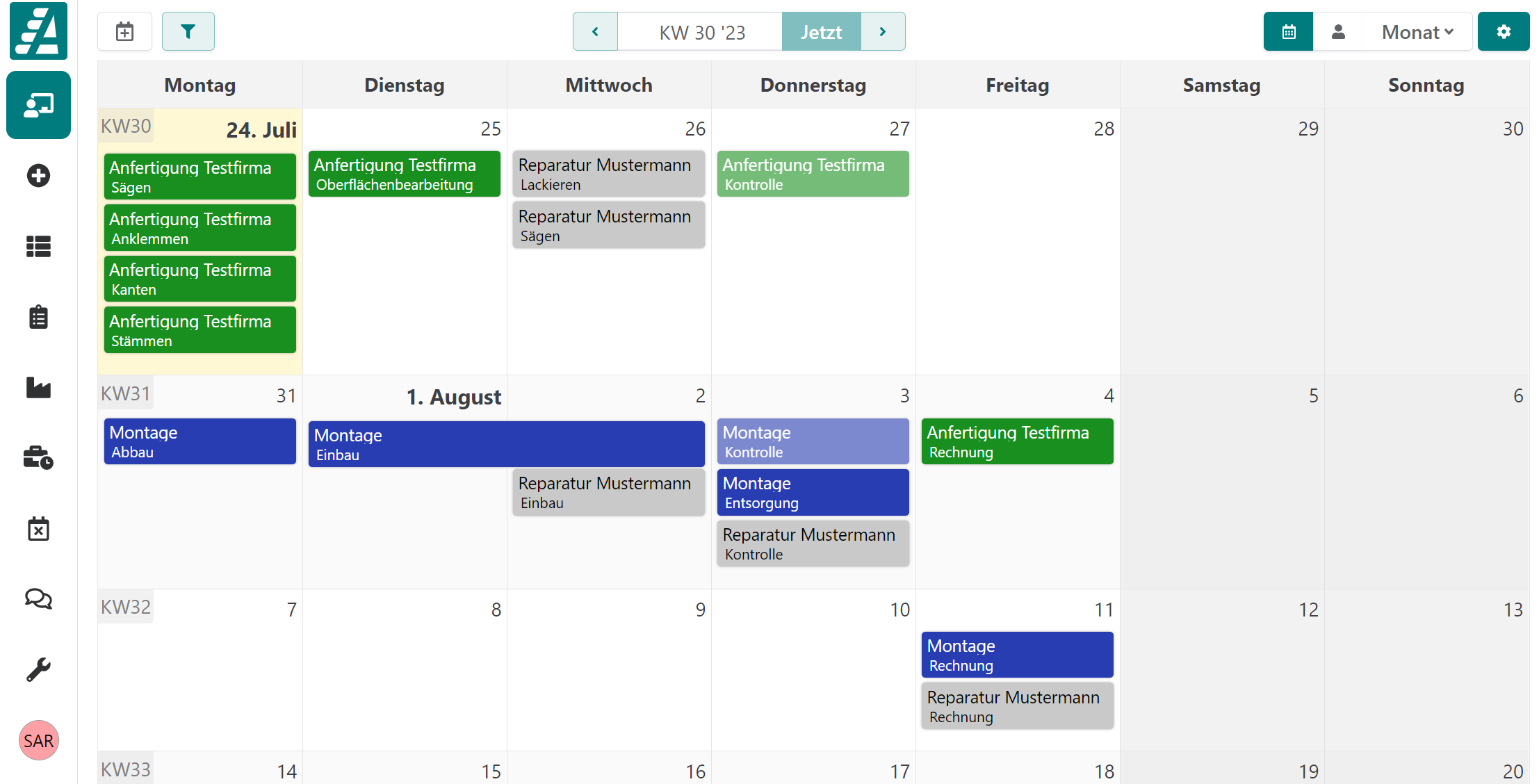
Aktivierst du die Mitarbeiteransicht ( ), findest du links jeden Mitarbeiter und in den Spalten die Wochentage. In der oberen Zeile, findest du die Arbeitsschritte, welche noch keinem Mitarbeiter zugeordnet wurden. Mittels Drag&Drop kannst du diese auf einen Mitarbeiter ziehen.
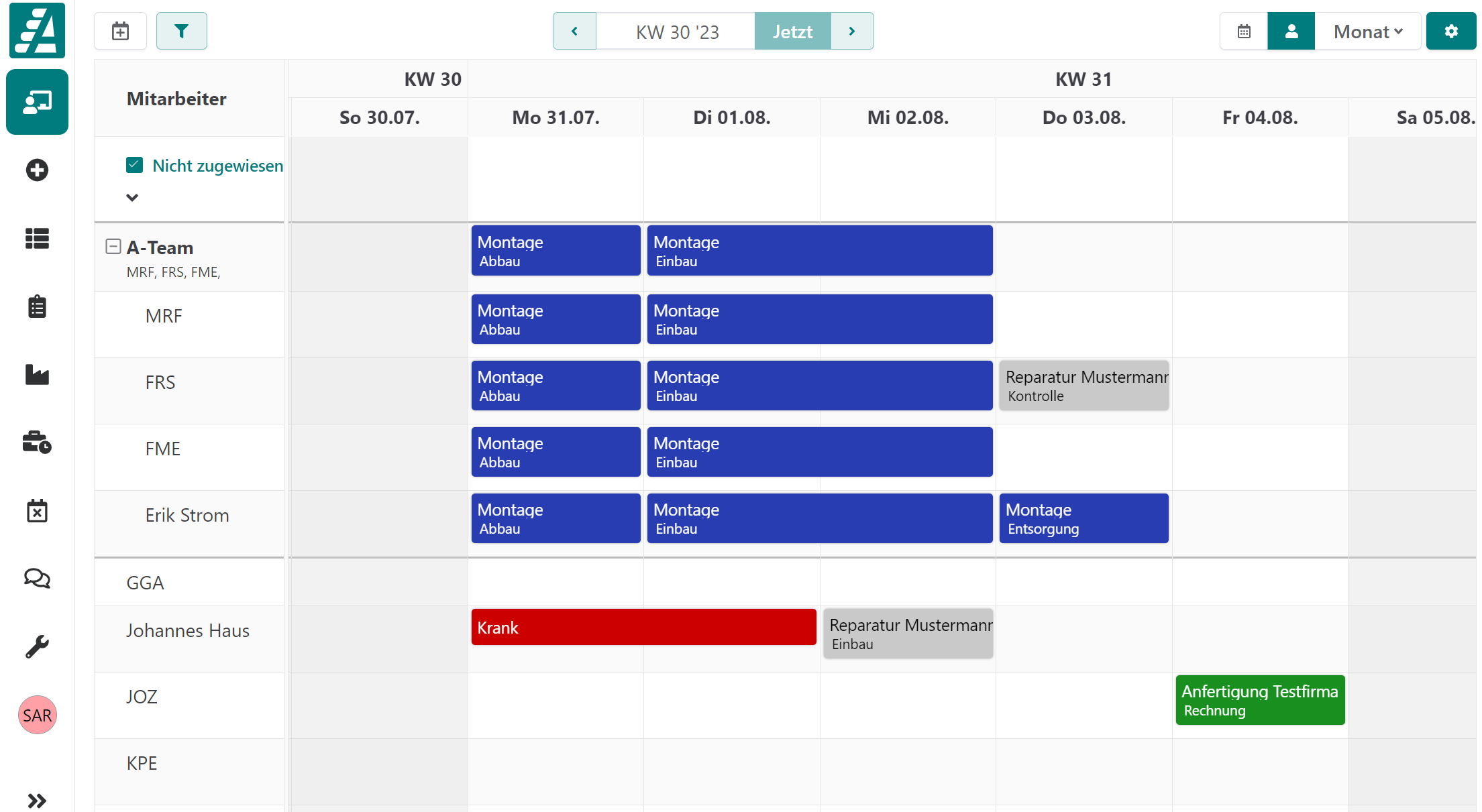
Solltest du in den Einstellungen Kolonnen definiert haben, findest du diese unter den nicht zugewiesenen Aufträgen. Über das + vor dem Kolonnennamen, kannst du die Kolonne ausklappen, um weitere Informationen zu erhalten. Danach folgen die Mitarbeiterinnen und Mitarbeiter, die keiner Kolonne zugeordnet sind.
Woche
In der Wochenansicht wird dir die aktuelle Woche angezeigt. Jede Zeile stellt eine Stunde dar und die Spalten die Wochentage. Mittels Drag&Drop kannst du die Kärtchen auf eine andere Uhrzeit und/oder einen anderen Tag verschieben.
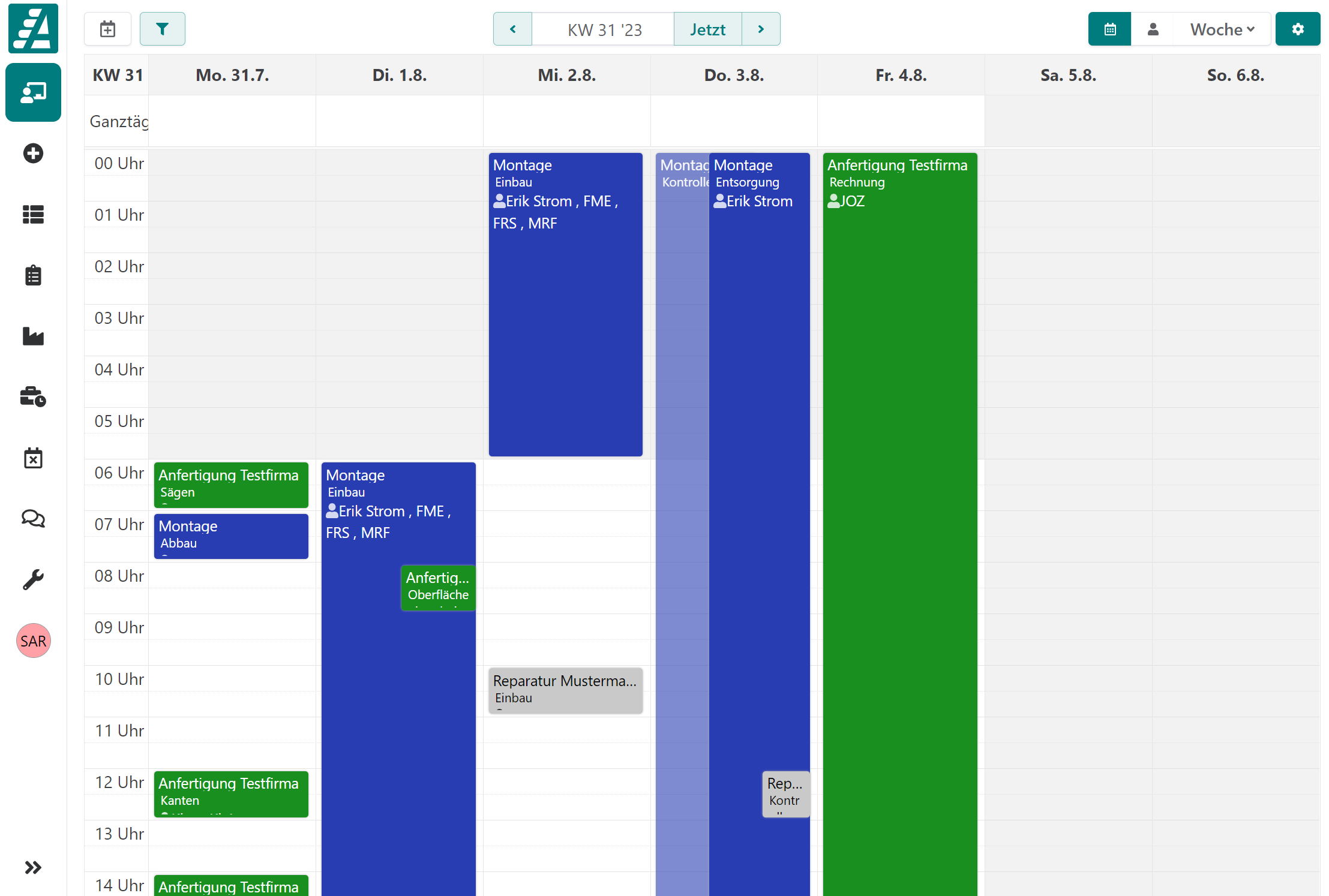
Aktivierst du die Mitarbeiteransicht ( ), findest du links jeden Mitarbeiter und in den Spalten die Uhrzeit. In der oberen Zeile, findest du die Arbeitsschritte, welche noch keinem Mitarbeiter zugeordnet wurden. Mittels Drag&Drop kannst du diese auf einen Mitarbeiter ziehen.
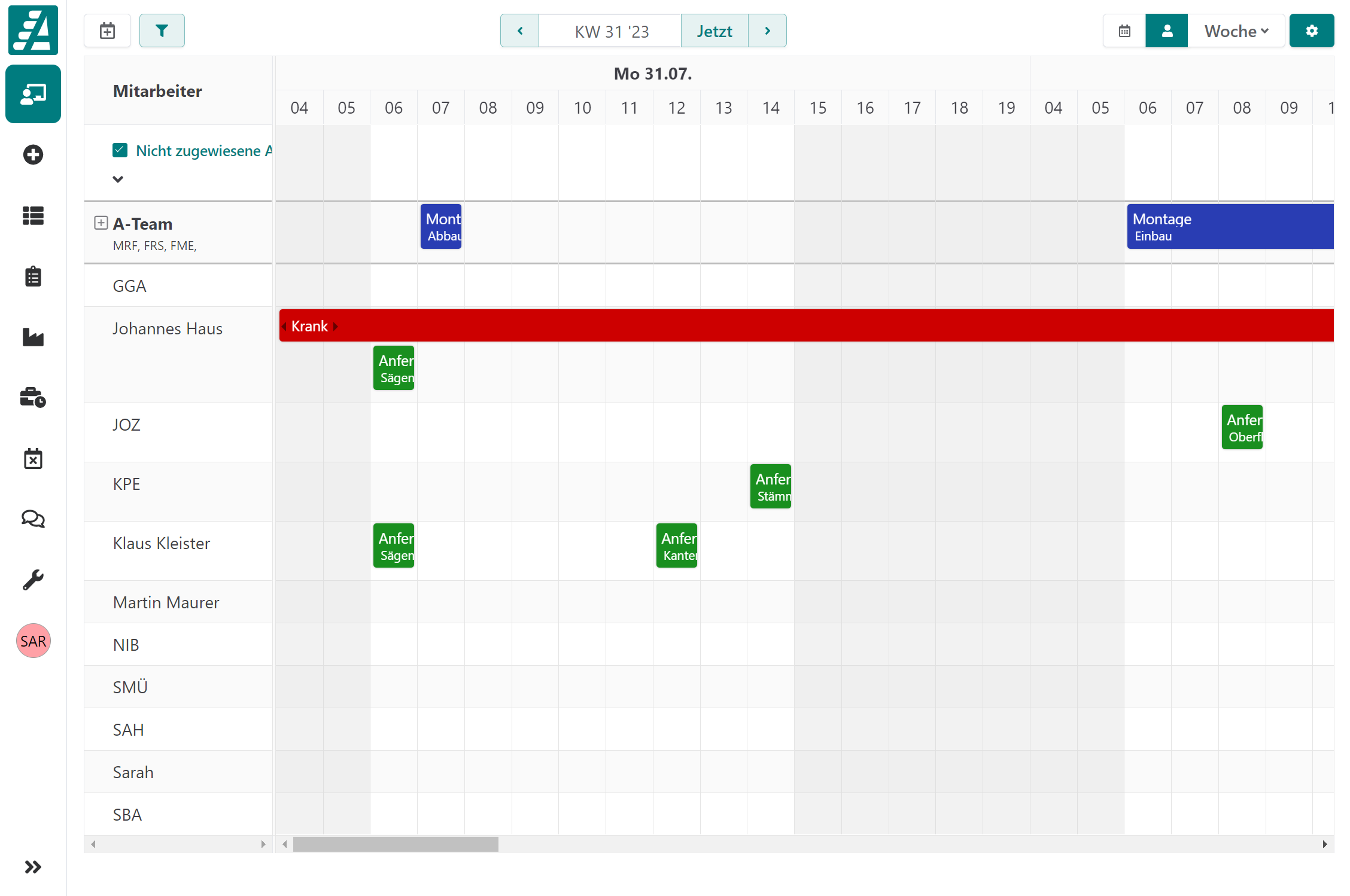
Solltest du in den Einstellungen Kolonnen definiert haben, findest du diese unter den nicht zugewiesenen Aufträgen. Über das + vor dem Kolonnennamen, kannst du die Kolonne ausklappen, um weitere Informationen zu erhalten. Danach folgen die Mitarbeiterinnen und Mitarbeiter, die keiner Kolonne zugeordnet sind.
Tag
In dieser Ansicht siehst du den Tag unterteilt in die einzelnen Stunden. Mittels Drag&Drop kannst du Aufträge auf eine andere Uhrzeit ziehen.
Aktivierst du die Mitarbeiteransicht ( ), findest du in den Spalten deine Mitarbeiter. In der ersten Spalte, findest du die Arbeitsschritte, welche noch keinem Mitarbeiter zugeordnet wurden. Mittels Drag&Drop kannst du diese auf einen Mitarbeiter ziehen.
Solltest du in den Einstellungen Kolonnen definiert haben, findest du diese nach den nicht zugewiesenen Aufträgen. Danach folgen die Mitarbeiterinnen und Mitarbeiter, die keiner Kolonne zugeordnet sind.