Für die Nutzung von Artesa ist keine zusätzliche Installation erforderlich, du kannst einfach deinen vorhandenen Browser verwenden. Wir empfehlen die Installation unserer App, die du über den Browser herunterladen kannst. Eine Anleitung für verschiedene Browser und Geräte findest du hier:
Bitte beachte, dass zur Nutzung von Artesa immer eine Internetverbindung benötigt wird, auch wenn du die App nutzt.
Browser
Wir garantieren die Funktionalität der Software Artesa auf den aktuellen Versionen folgender Browser:
Google Chrome, Microsoft Edge, Safari, Firefox, Opera sowie alle auf Chromium basierenden Browser.
Bei Verwendung anderer Browser oder älterer Versionen kann eine ordnungsgemäße Nutzung nicht garantiert werden.
Installation für PC
Google Chrome
Um Artesa App mit Google Chrome zu installieren, öffne zuerst: app.artesa.de und melde dich mit deinen Kontodaten an.

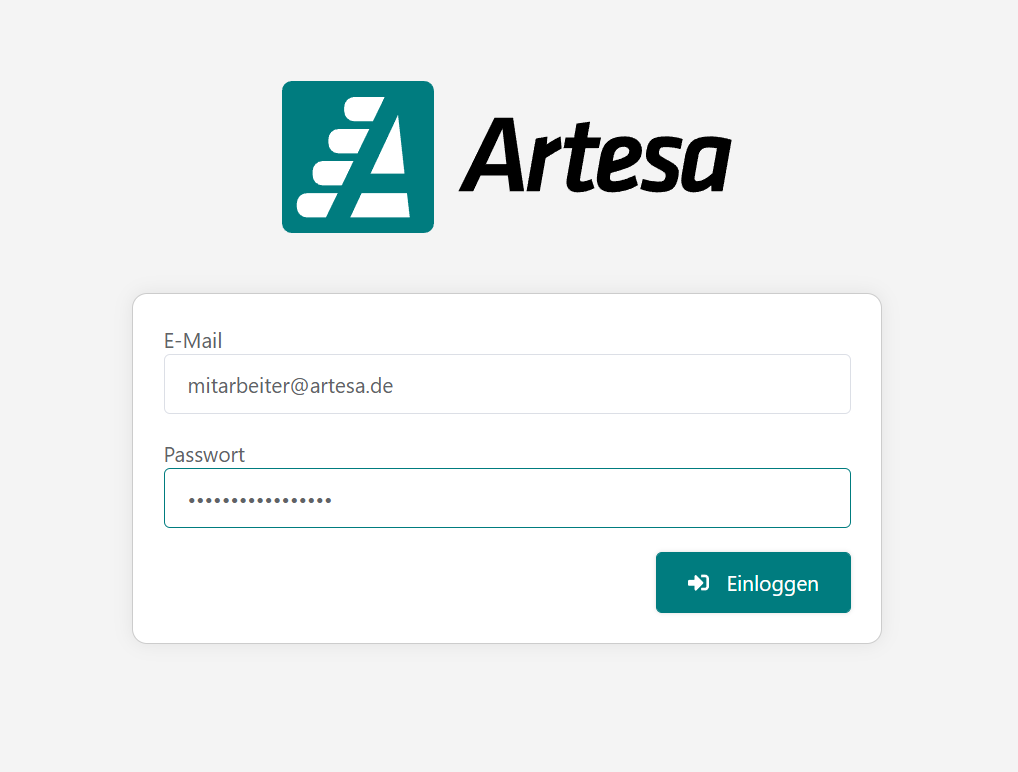
Du solltest das Hauptmenü von Artesa sehen. Um nun die App zu installieren, klicke in deren oberen rechten Ecke auf die 3 Punkte.
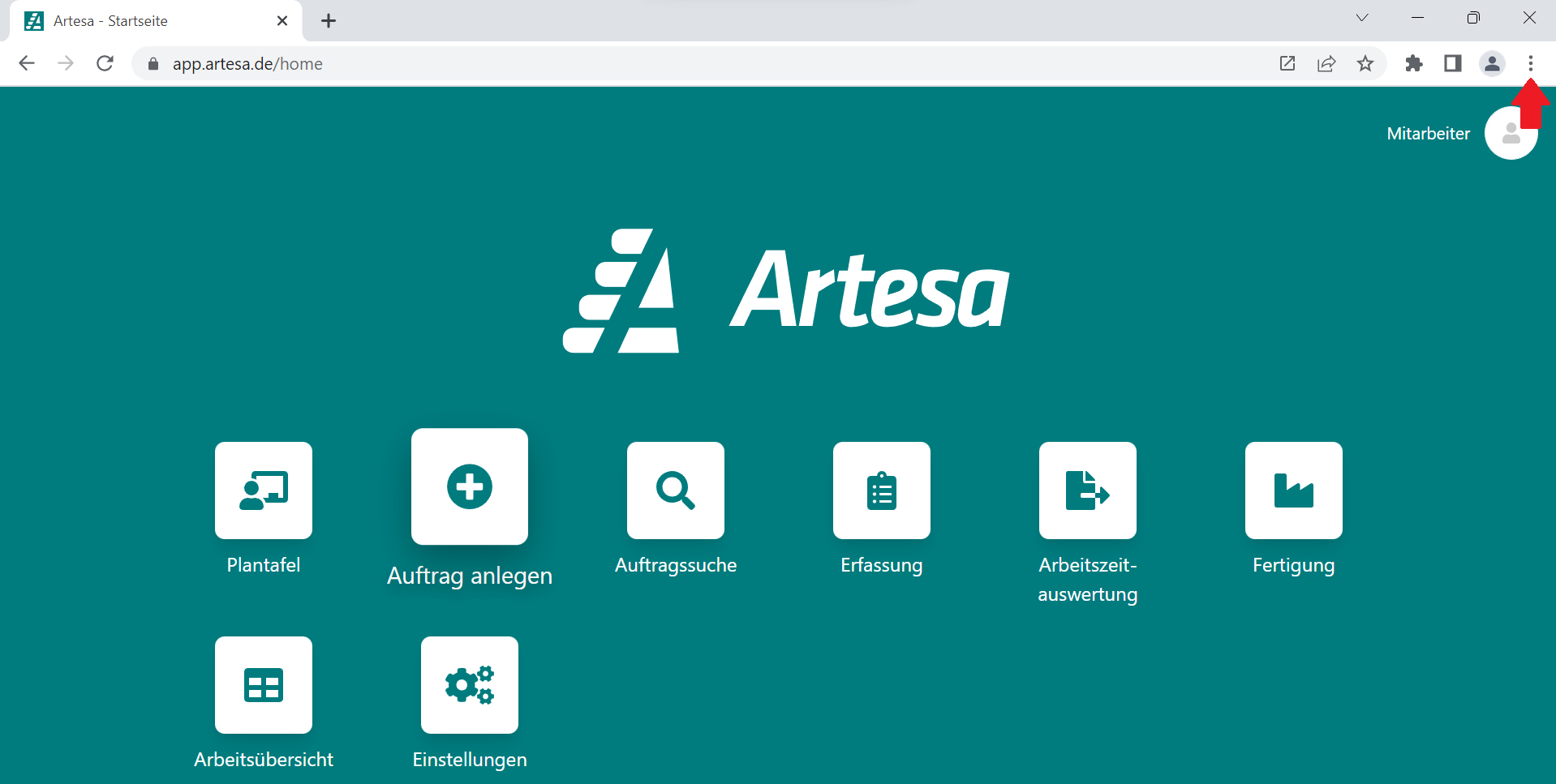
Im ausgeklappten Menü findest du den Punkt Streamen, speichern und teilen. Klicke diesen an.
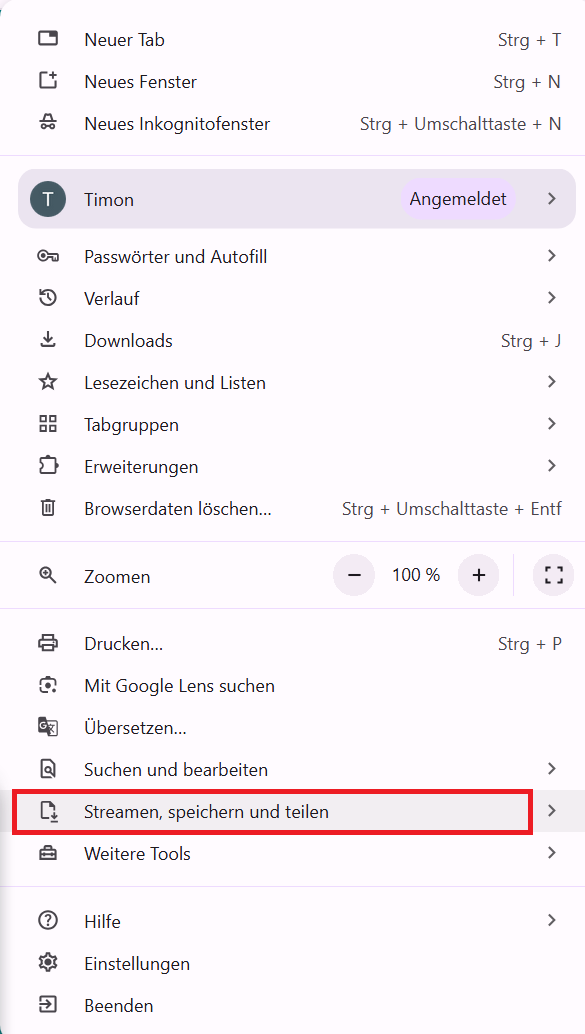
Es sollte sich ein weiterer Reiter öffnen, in dem du die App mit Seite als App installieren… installieren kannst.
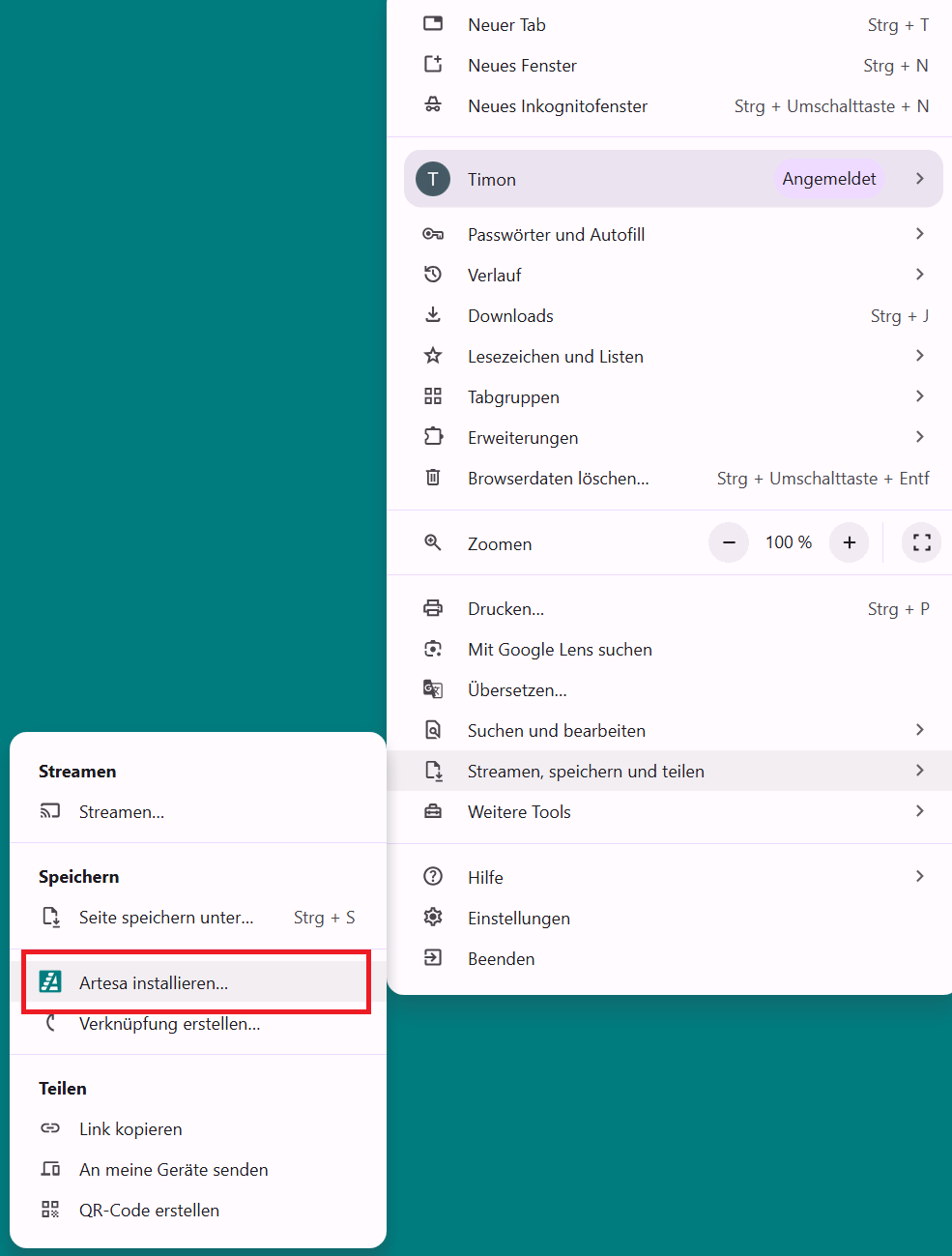
Es sollte sich ein Fenster öffnen, in diesem du die App mit Installieren installieren kannst.
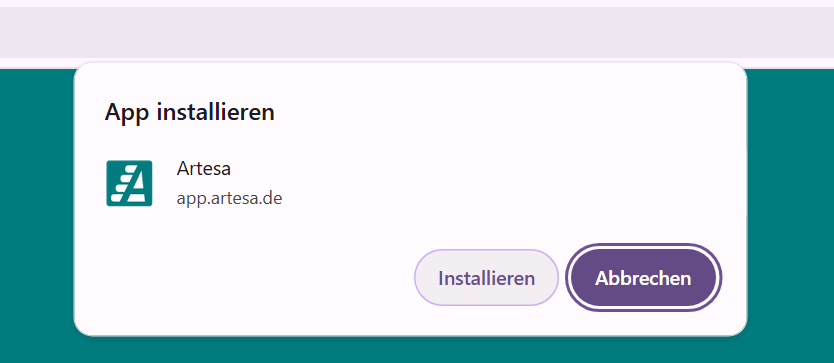
Wenn die Installation abgeschlossen ist, öffnet sich die Anwendung. Die Anwendung sollte nun auf deinem PC und Desktop installiert sein.

Microsoft Edge
Um die Artesa App mit Microsoft Edge zu installieren, öffne zuerst app.artesa.de und melde dich mit deinen Kontodaten an.

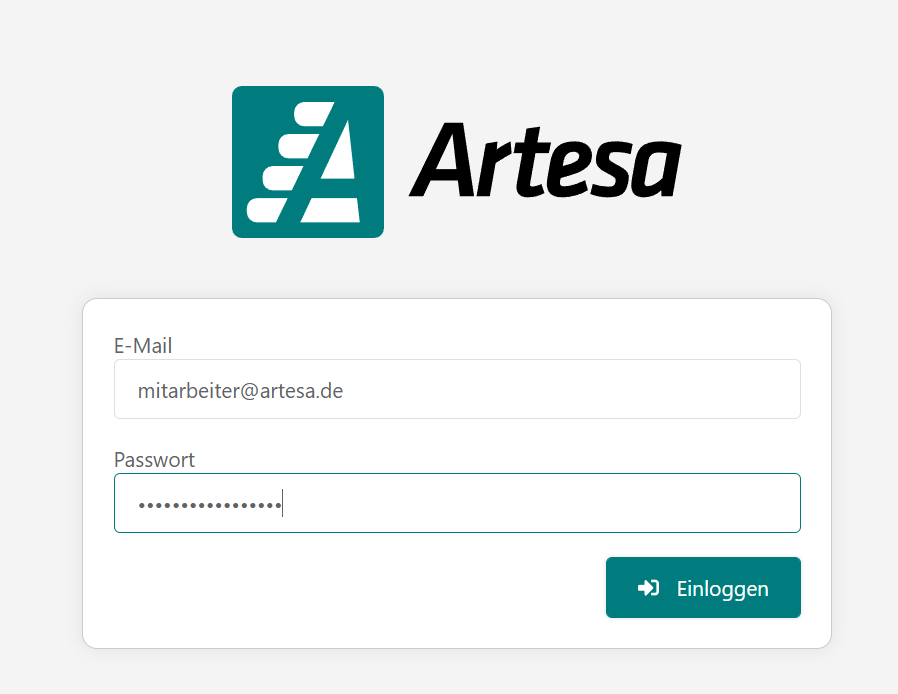
Du solltest nun das Hauptmenü von Artesa sehen. Um die Anwendung zu installieren, klicke auf die drei Punkte in der oberen rechten Ecke.
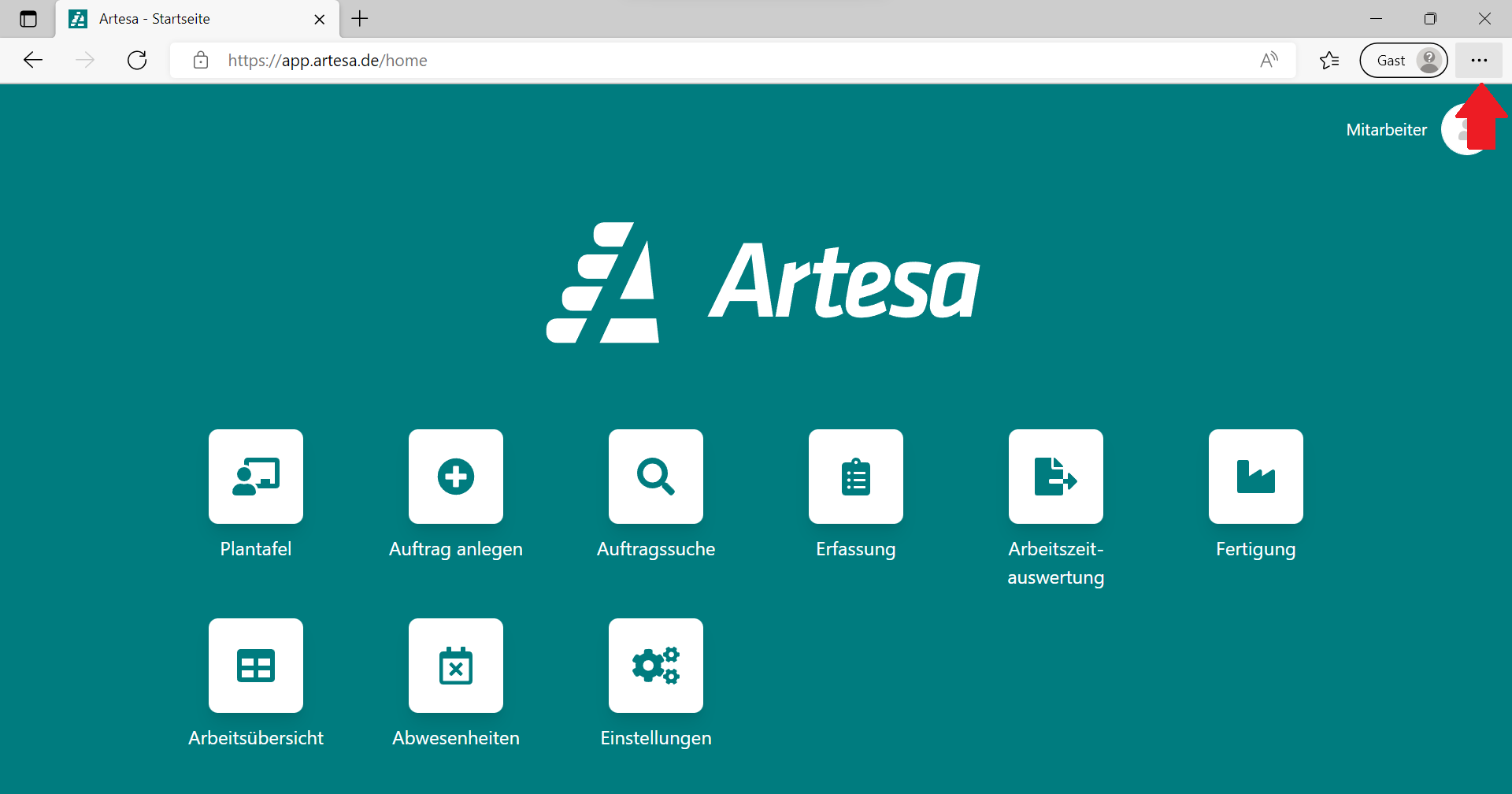
Bewege deine Maus im ausgeklappten Menü auf Apps, dort klappt ein weiteres Menü aus, indem du auf Installieren Sie Artesa klickst.
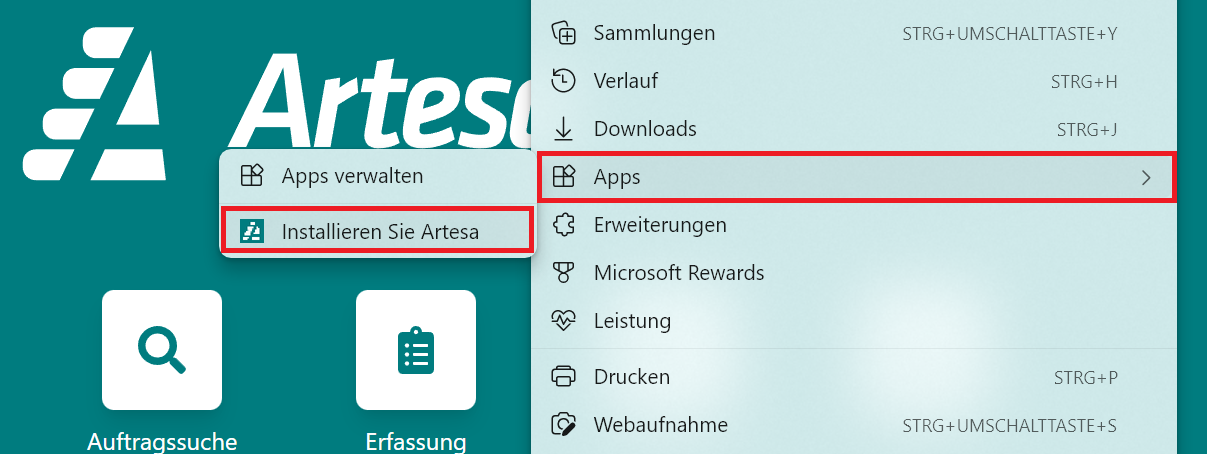
Es sollte sich ein Fenster öffnen, in diesem du die App mit Installieren installieren kannst.
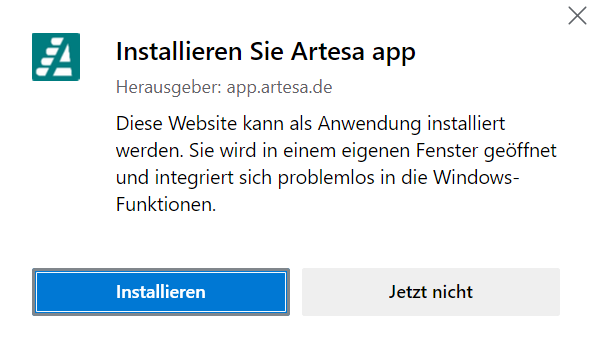
Nachdem die Installation abgeschlossen ist, öffnet sich die App. Dort wirst du gefragt, ob du Verknüpfungen erstellen möchtest. Wir empfehlen, mindestens eine Verknüpfung auf dem Desktop anzulegen.
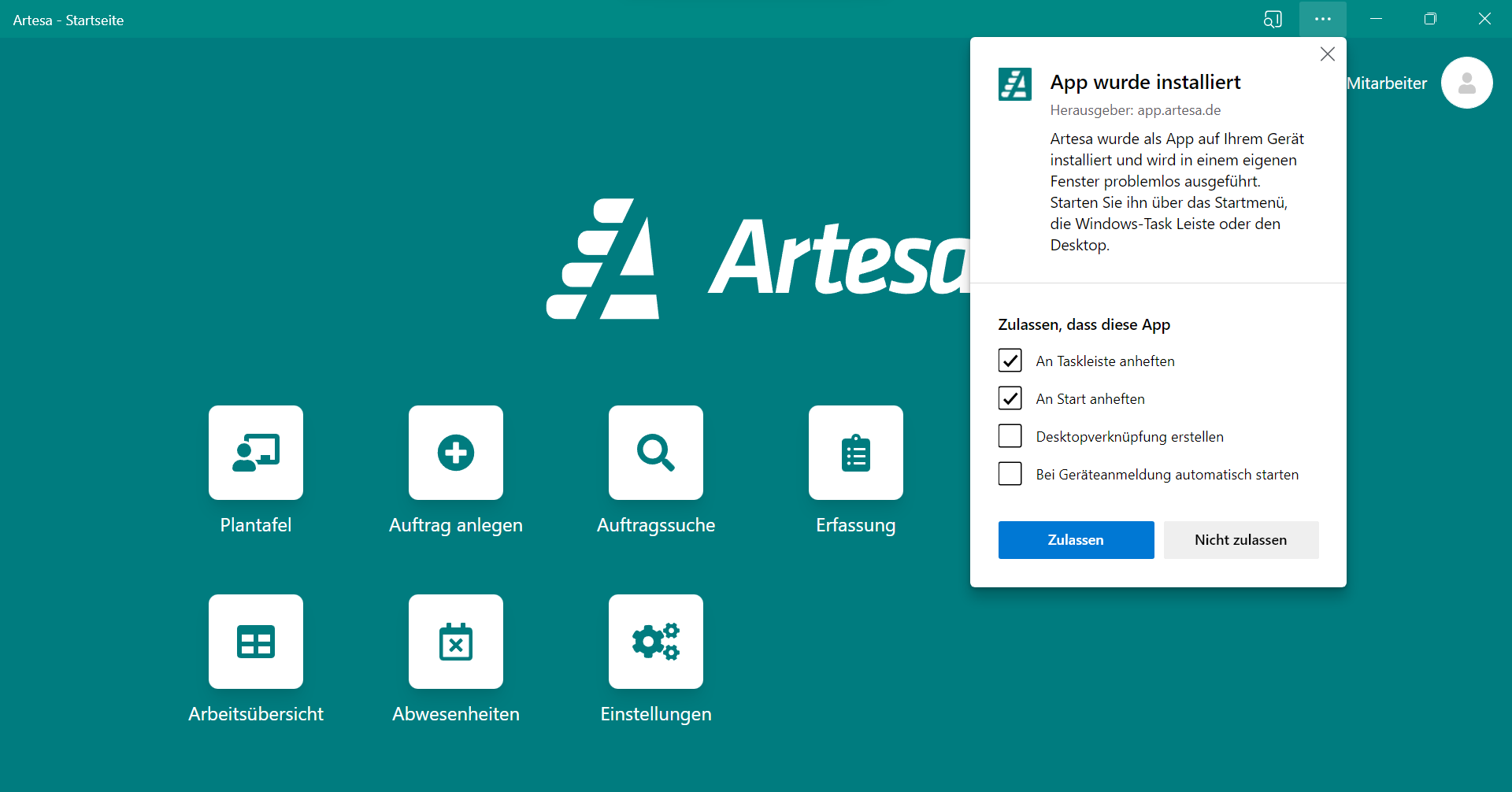
Installation für mobile Geräte
Android
Google Chrome
Um Artesa auf deinem mobilen Gerät mit Google Chrome zu installieren, öffne die Google Chrome App auf deinem Smartphone oder Tablet. Gehe dann auf app.artesa.de und melde dich an.
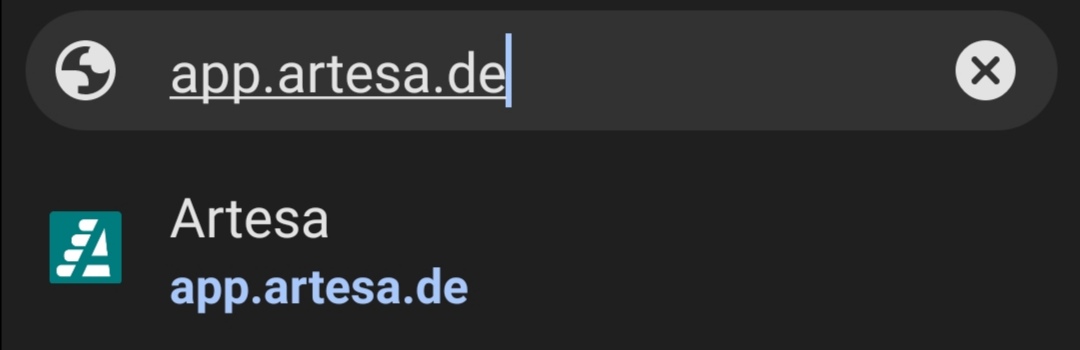
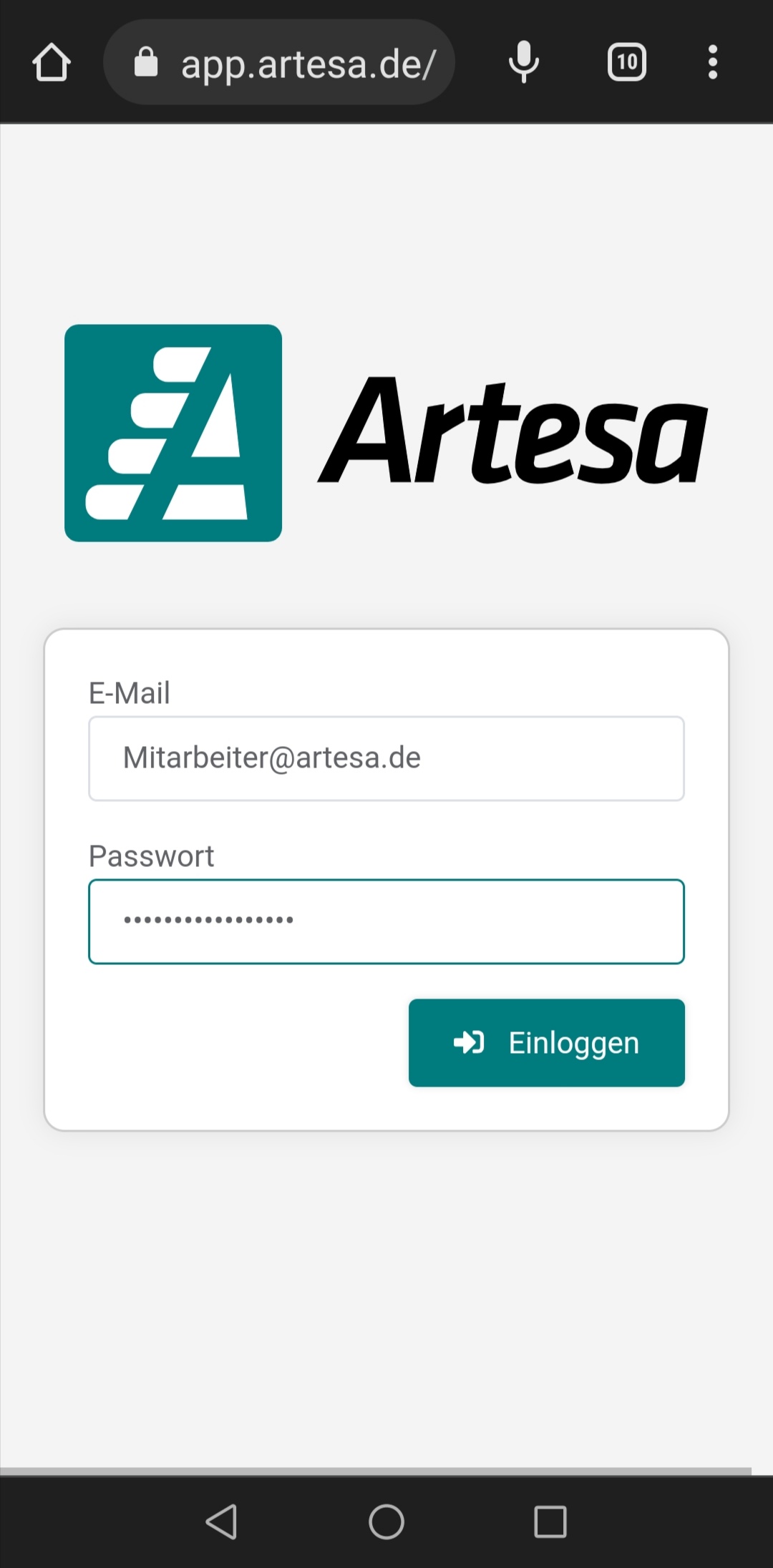
Drücke in der oberen rechten Ecke auf die 3 Punkte.
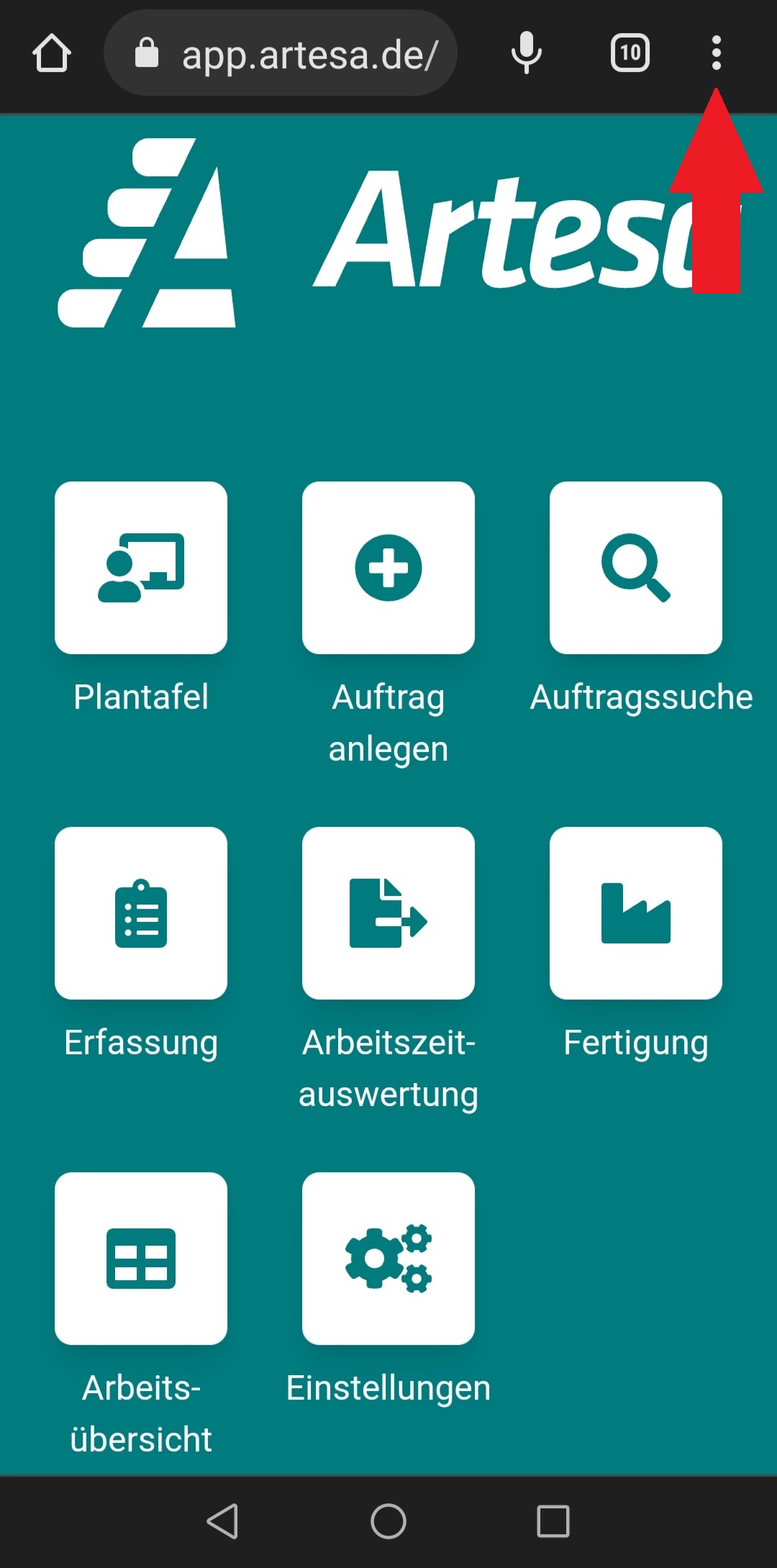
Wähle App installieren aus dem sich öffnenden Menü.
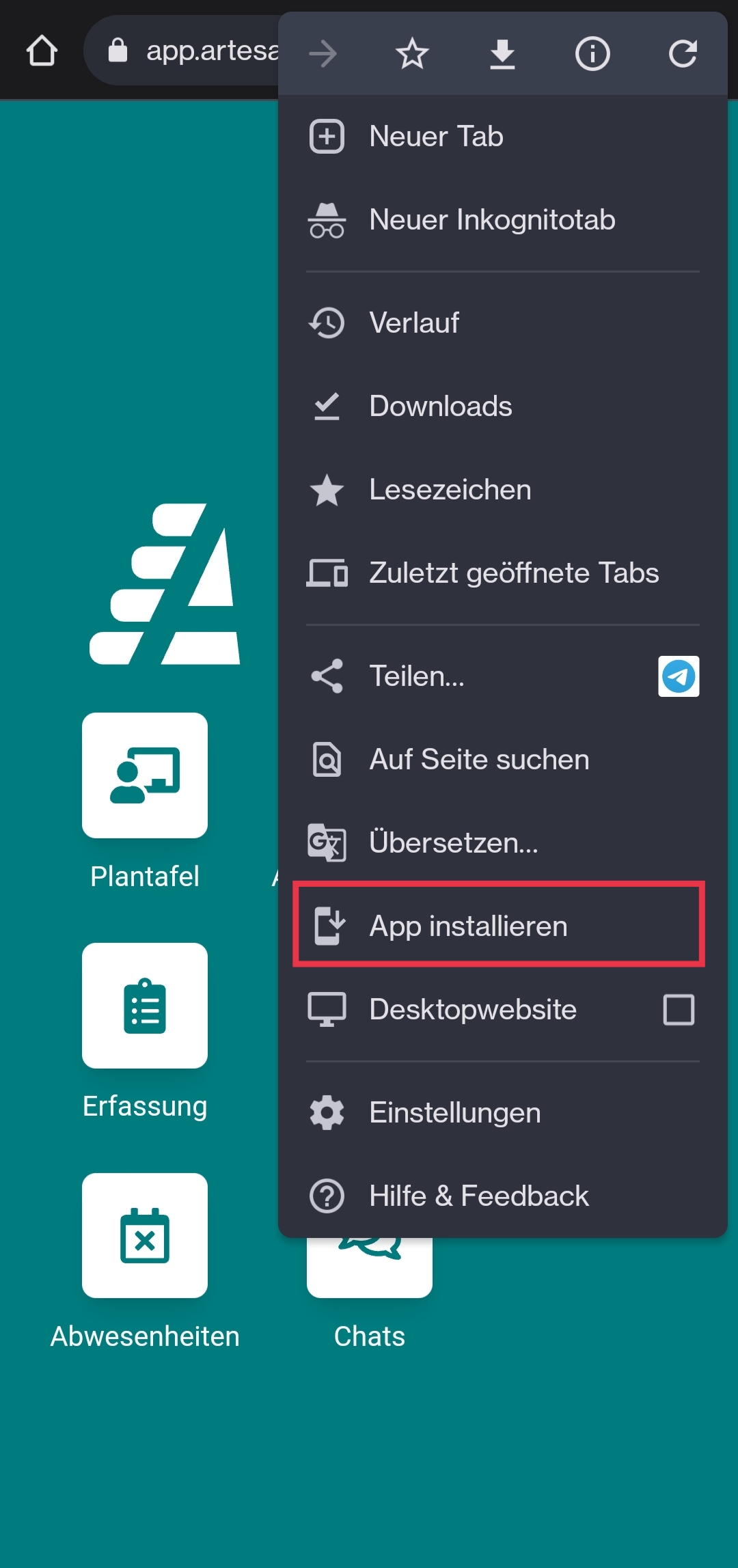
Bestätige den Dialog mit Installieren.
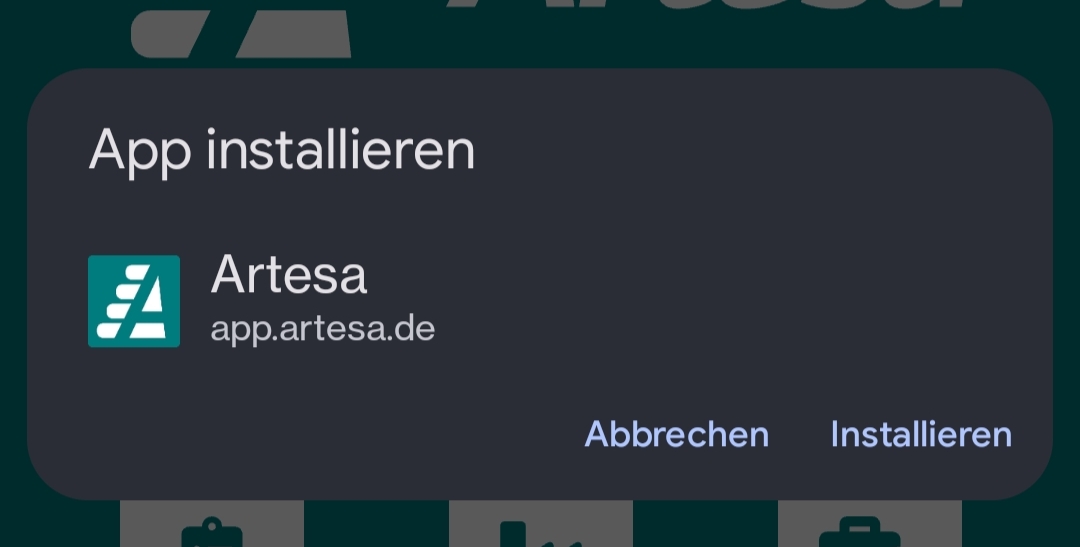
Nachdem Artesa installiert wurde, findest du Artesa unter allen Apps auf deinem mobilen Gerät. Du kannst die App auch zur Startseite verschieben, indem du auf das Symbol lange drückst und hältst und es zur Startseite ziehst.
Samsung Internet Browser
Um die App über den Samsung Internet Browser (kurz: Internet) zu installieren, öffne diesen auf deinem Smartphone oder Tablet.
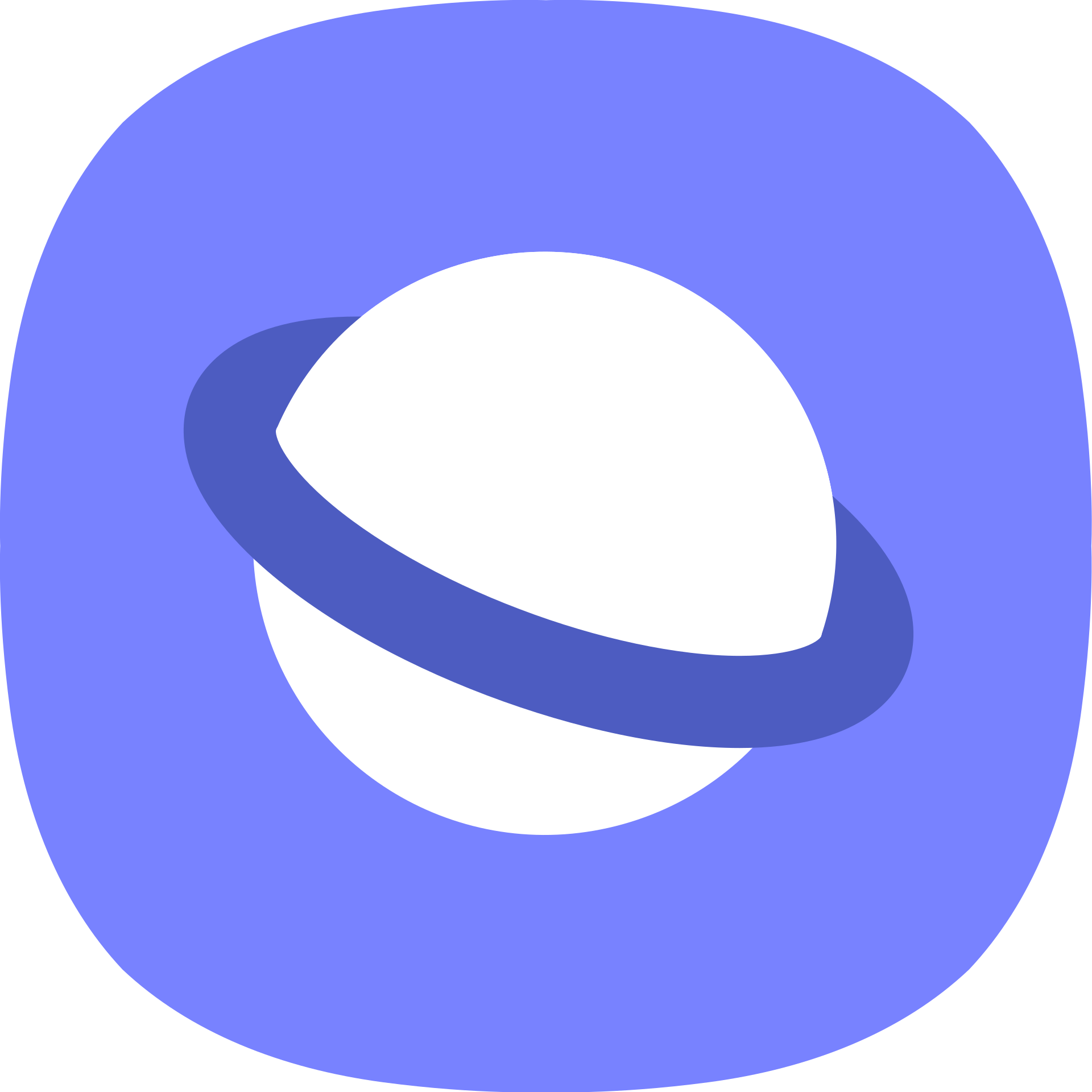
Gehe dann auf app.artesa.de und melde dich an.
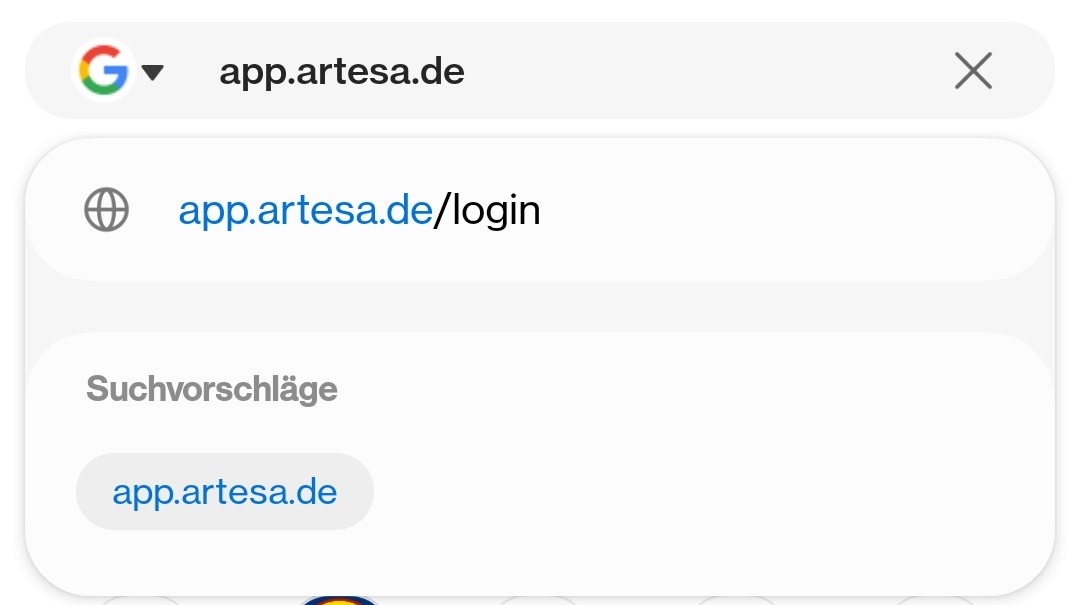
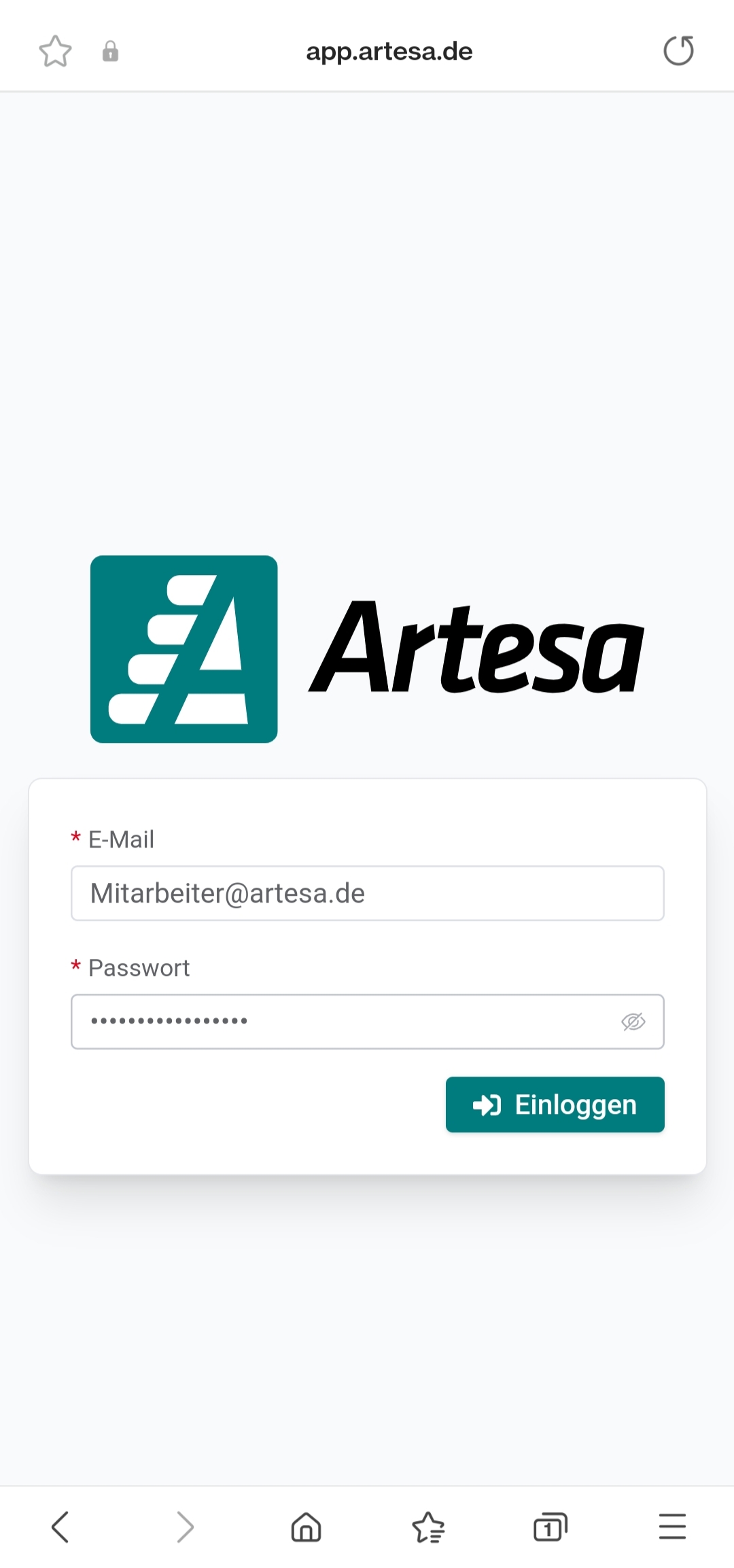
Klicke anschließend in der unteren Menüleiste auf die 3 Striche ganz rechts.
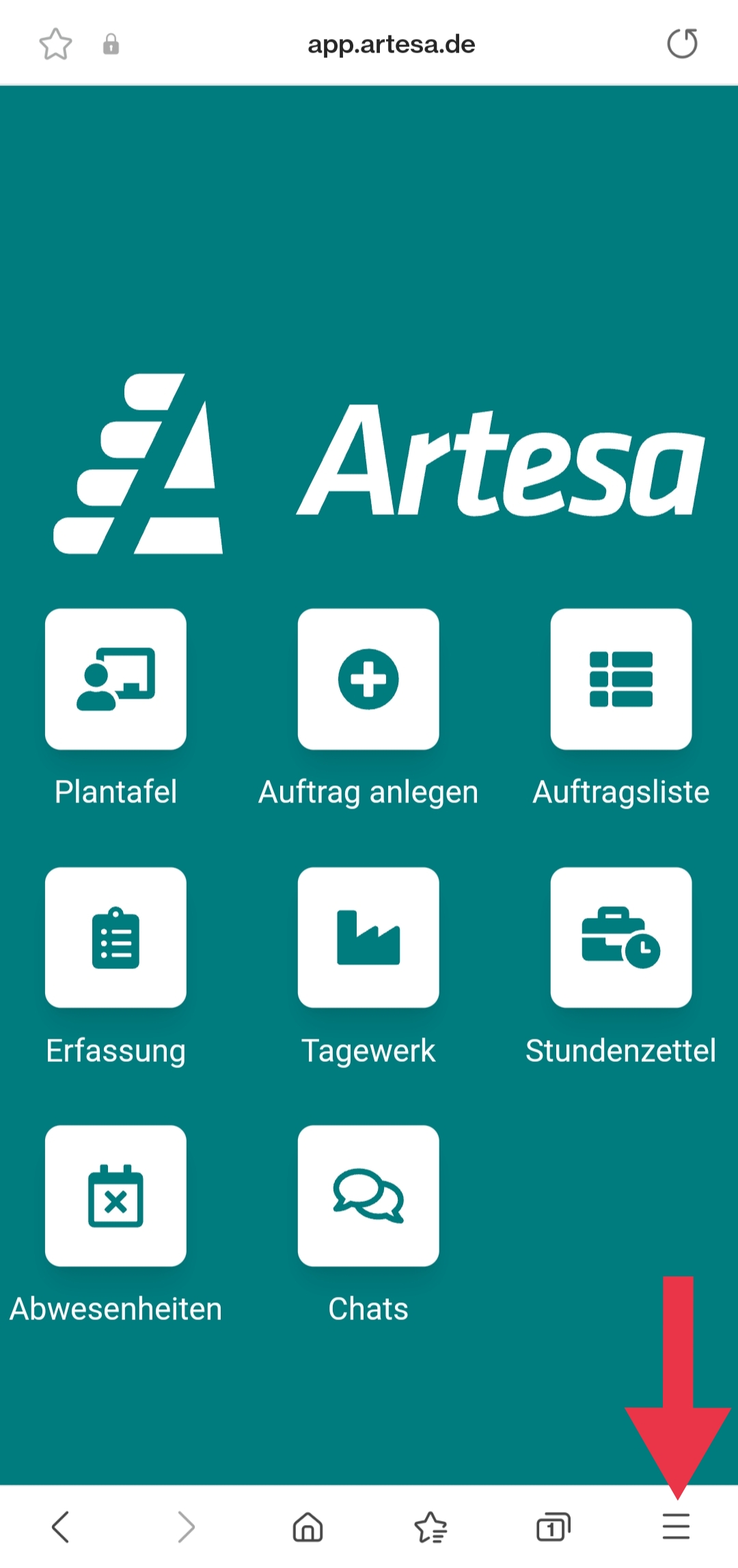
Wähle in dem sich öffnenden Menü das Plus mit Seite hinzufügen zu. Anschließend wählst du Startbildschirm.
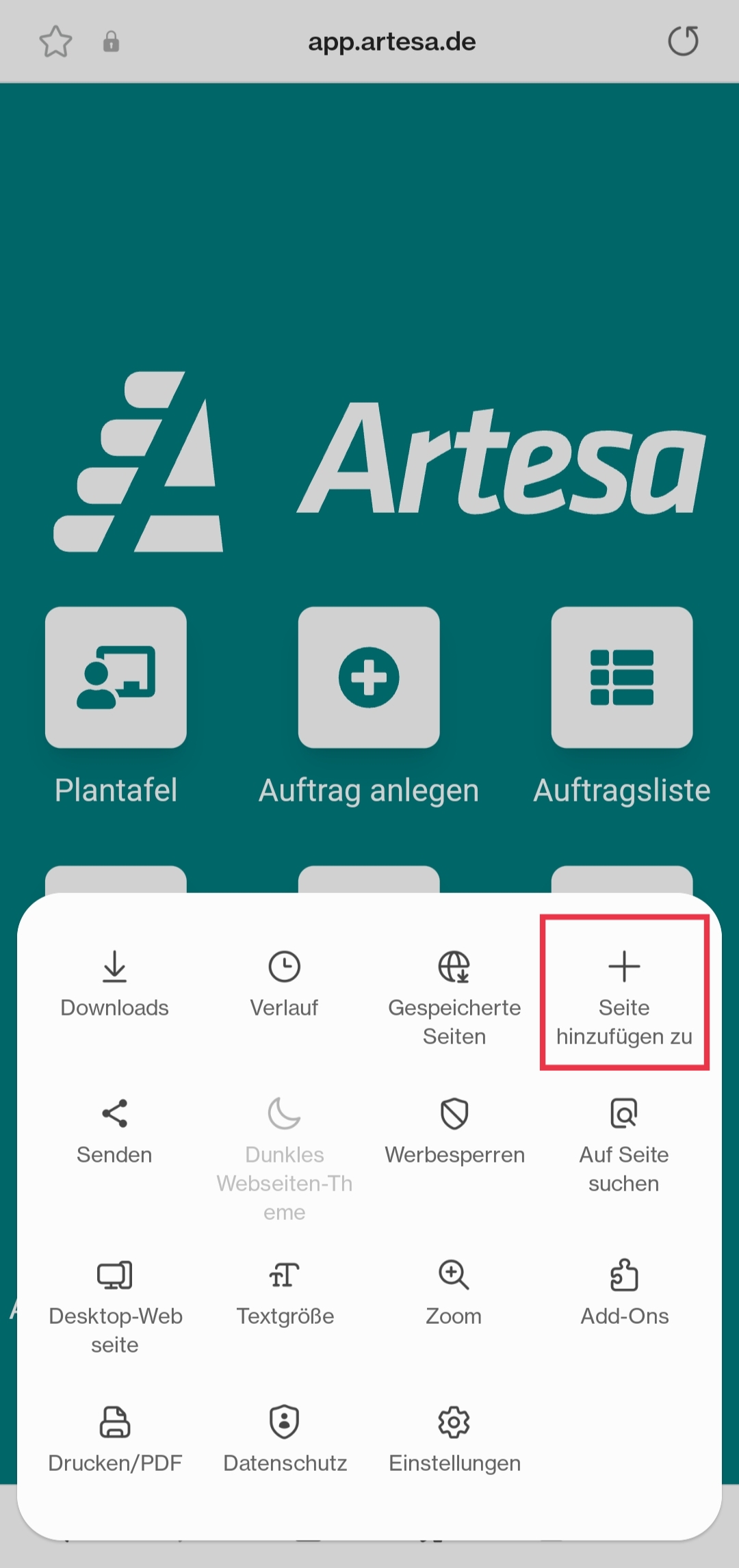
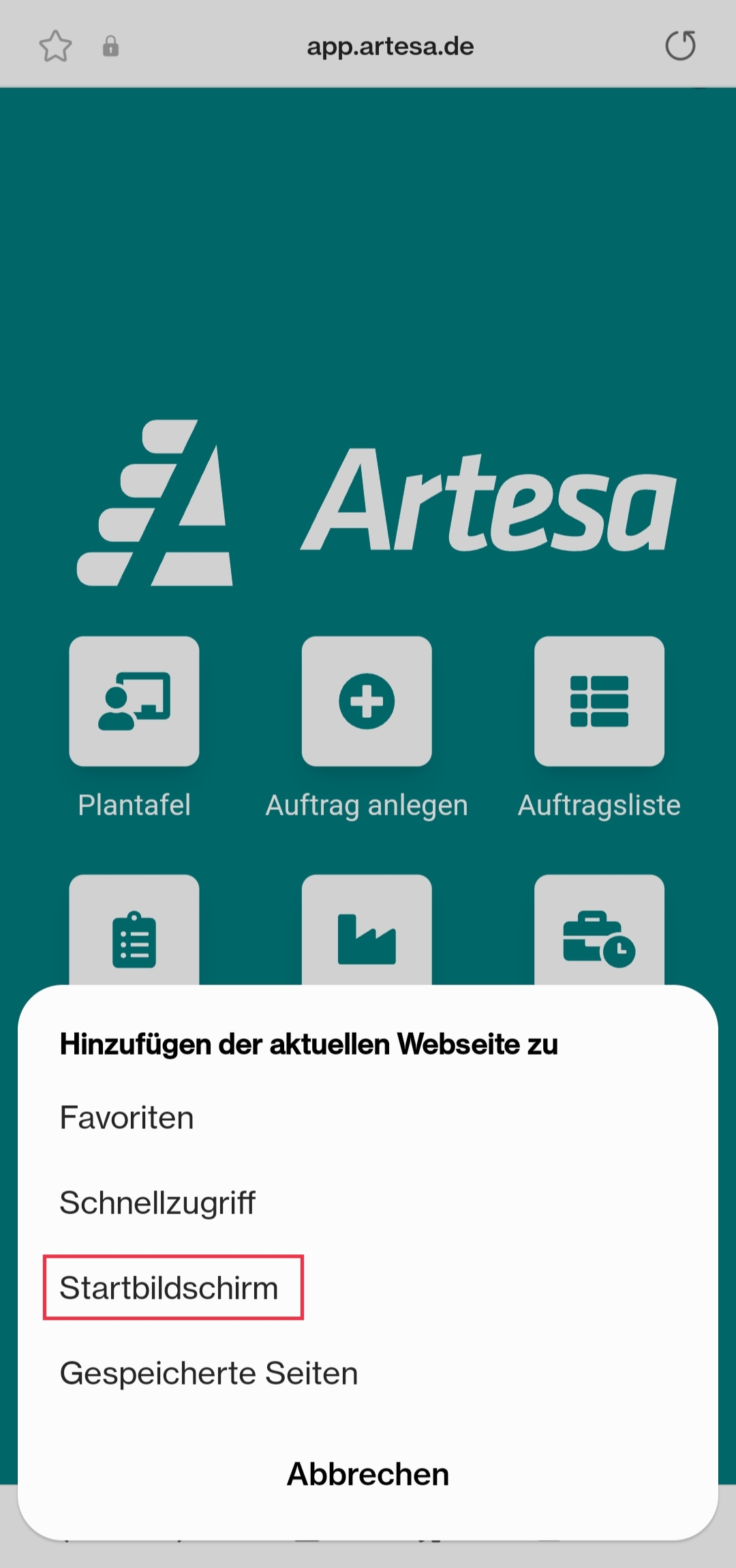
Bestätige den Dialog mit Hinzufügen.
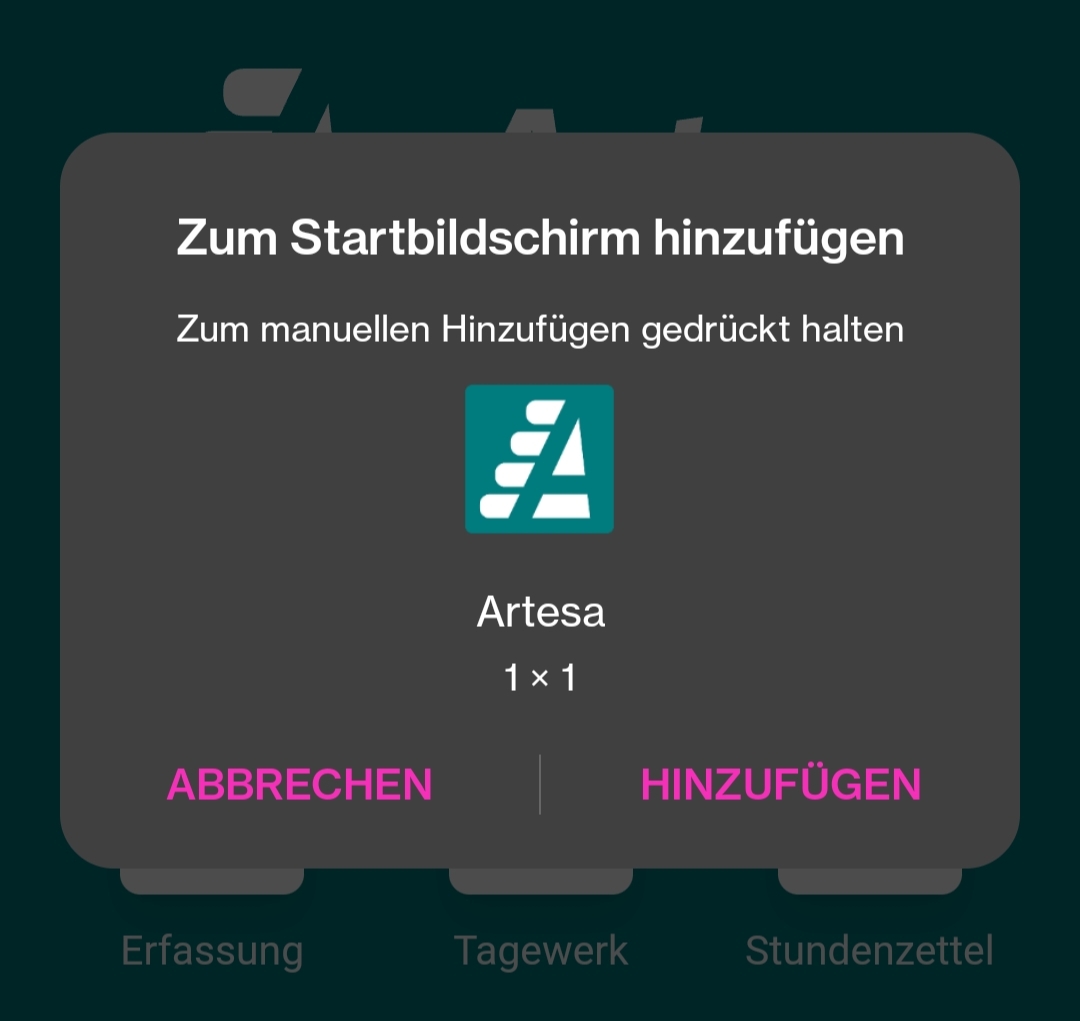
Du findest die Artesa App nun auf dem Startbildschirm deines mobilen Geräts.
iOS
Um Artesa auf deinem mobilen Gerät zu installieren, öffne die Safari App auf deinem iPhone oder iPad, gehe auf app.artesa.de und melde dich an.
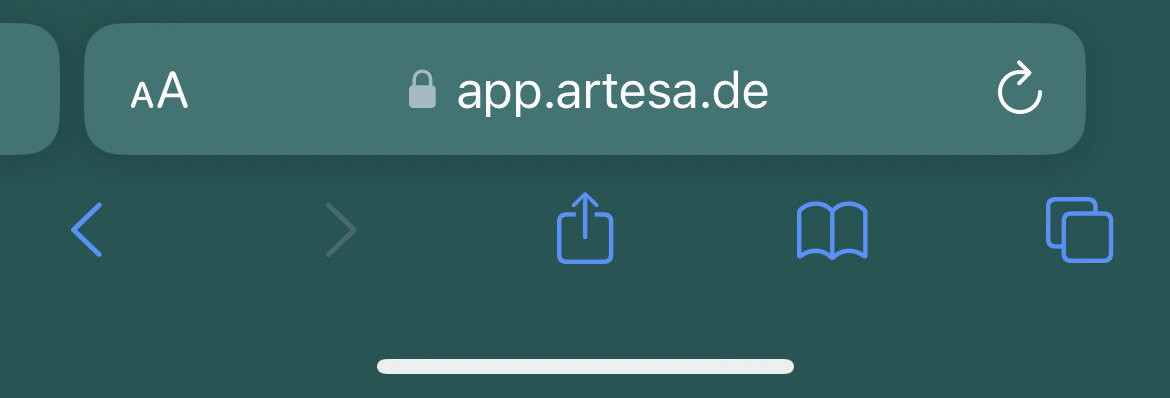
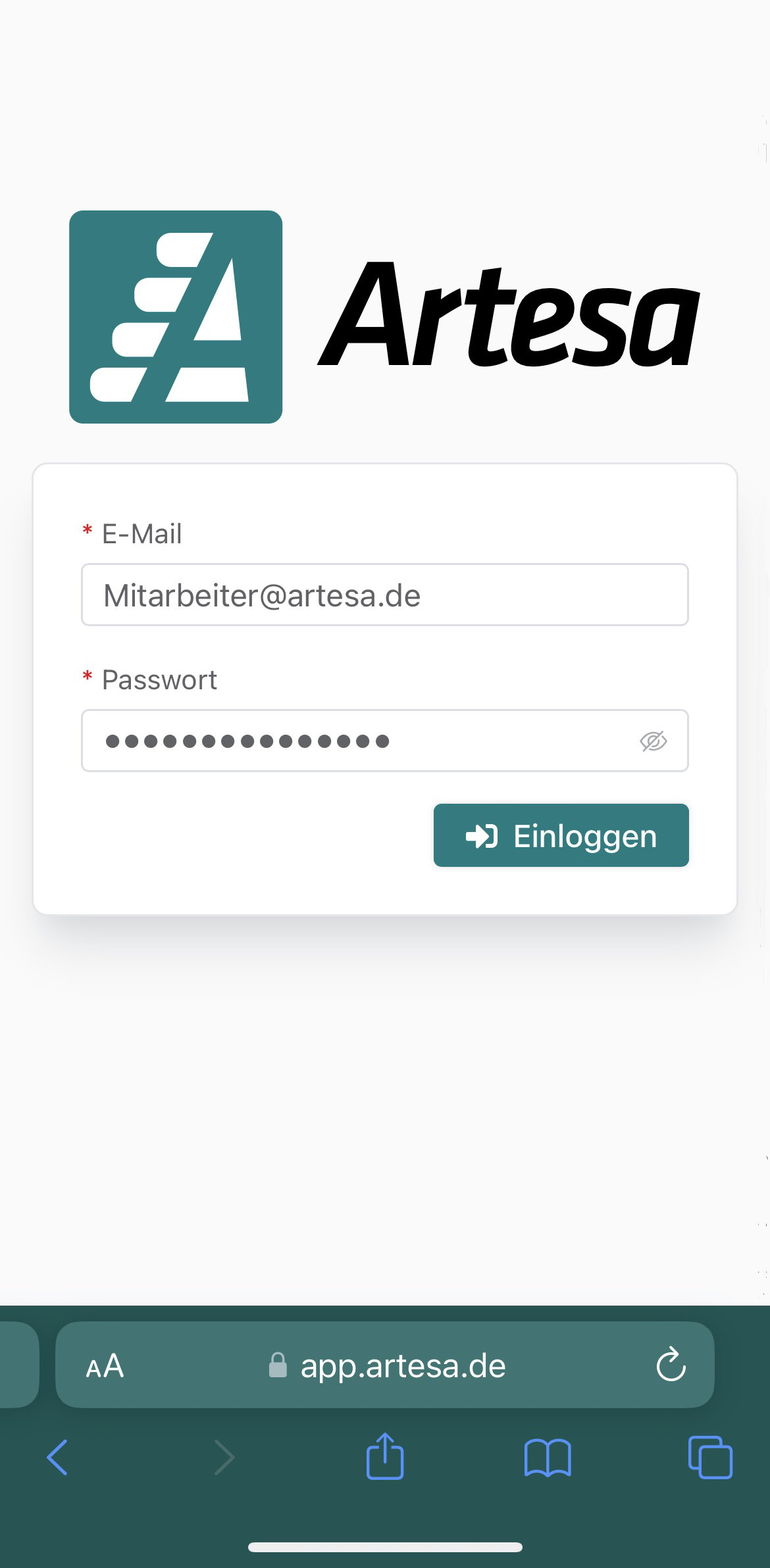
Drücke in der unteren Leiste auf das Teilen-Symbol.
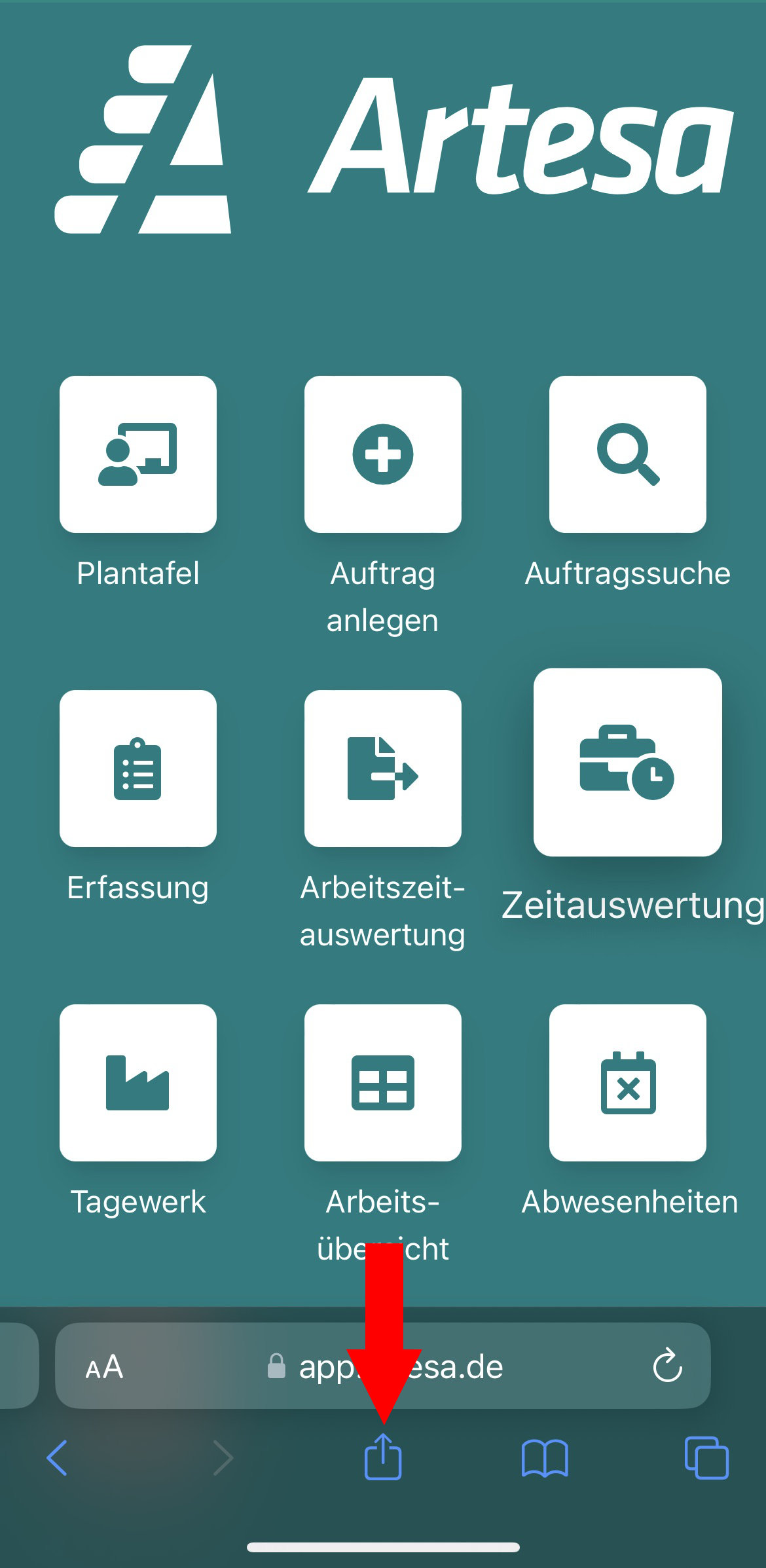
Wähle Zum Home-Bildschirm aus, in dem sich öffnenden Menü.
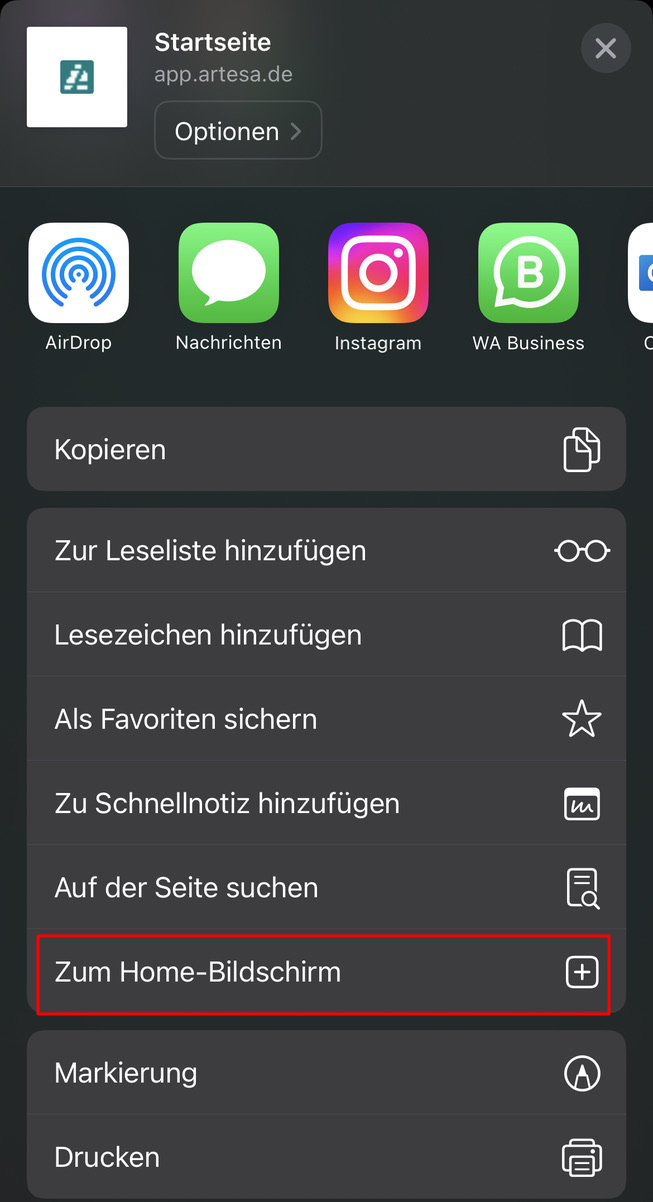
Klicke im nächsten Menü auf Hinzufügen.
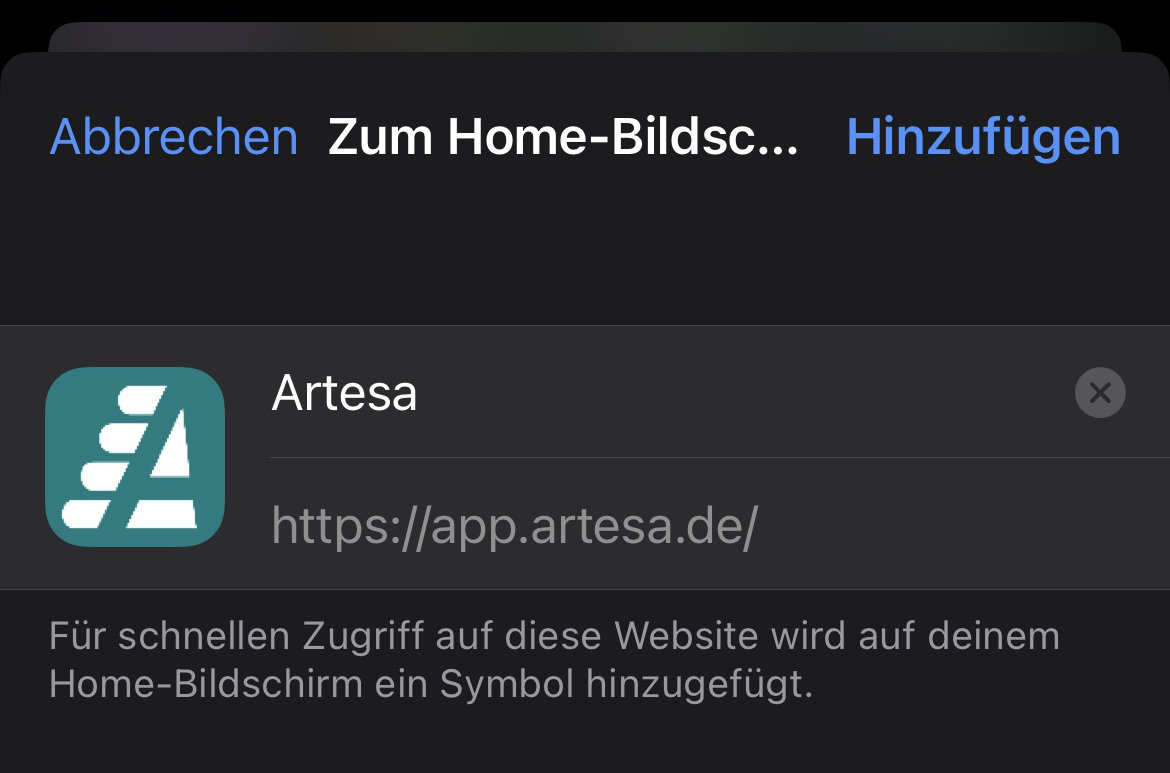
Nachdem Artesa installiert wurde, findest du Artesa in deinen Apps.
Noch Fragen oder Probleme?
Sollten Probleme oder weitere Fragen bei der Installation aufgetreten sein, melde dich gern bei uns. Die Kontaktdaten findest du hier.