In den Einstellungen kannst du Artesa an dein Unternehmen, deine Prozesse und deine Arbeitsweise anpassen.
Du kannst die Einstellungen an allen Geräten ändern, wir empfehlen jedoch, die Einstellungen am PC vorzunehmen.
Die Einstellungen findest du im Hauptmenü im Admin-Ordner oder in der linken Leiste über den . Nur Administratoren können die Einstellungen einsehen und bearbeiten. Artesa bietet dir an, die ersten Einrichtungseinstellungen gemeinsam mit dir vorzunehmen. Weitere Infos zu den Preisen findest du hier.
Auf der linken Seite findest du die einzelnen Menüpunkte, welche wir dir nachfolgend vorstellen werden. Sollte sich ein roter Balken neben einem Menüpunkt befinden, bedeutet das, dass du Änderungen noch nicht gespeichert hast. Gehe dafür auf den entsprechenden Menüpunkt und klicke unten rechts Speichern, um die Änderungen zu speichern. Wählst du Abbrechen werden die Einstellungen wieder zurückgesetzt.
Mitarbeiter
Mitarbeiter
Der erste Menüpunkt in den Einstellungen ist Mitarbeiter, hier können Mitarbeiterkonten angelegt und deren Fähigkeiten verwaltet werden. In der oberen Zeile kann nach Mitarbeitern gesucht werden und Filtereinstellungen vorgenommen werden.
- Mitarbeiter anlegen
- Mitarbeiter bearbeiten und Passwörter zurücksetzen
- Mitarbeiter deaktivieren und aktivieren
Mitarbeiter anlegen
Alle Mitarbeiter die mit Artesa arbeiten sollen benötigen ein Mitarbeiterkonto.
Nach Auswahl des Menüpunktes Mitarbeiter öffnet sich eine Liste aller bereits angelegter Konten.
Um einen neuen Mitarbeiter anzulegen, klicke oben rechts auf Hinzufügen . Es öffnet sich ein Dialogfenster, in dem alle Daten des Mitarbeiters eingegeben werden.
Zunächst kann der Name, ein Profilbild, eine Farbe, die Personalnummer und ein Kürzel festgelegt werden. Diese kann der Mitarbeiter ebenfalls nachträglich bearbeiten.
Als E-Mail kannst du die firmeninterne E-Mail des Mitarbeiters angeben. Sollte dieser keine besitzen kannst du eine andere E-Mail angeben, diese fungiert nur als Benutzername (zum Beispiel: max.mustermann@ihrunternehmen.de).
Du musst ein Initialpasswort festlegen, das der Benutzer später selbst ändern kann. Das Passwort muss dem Benutzer auf einem sicheren Weg übermittelt werden. Bitte beachte, dass Passwörter gewisse Mindestanforderungen erfüllen müssen, um die Betriebsdaten optimal zu schützen. Einen Beitrag des BSI findest du hier. Wir empfehlen dir, deine Mitarbeiter für dieses Thema zu sensibilisieren.
Dem Mitarbeiter kann eine Arbeitstätigkeit zugewiesen werden, die unter dem Menüpunkt Benutzerrollen angelegt werden muss.
Darunter befindet sich die Fähigkeitenmatrix, in der angegeben werden kann, welche Aufgaben der Mitarbeiter übernehmen kann. Die Fähigkeiten sind die generellen Arbeitsschritte, die unter Arbeitsschritte angelegt werden. Die Auswahl der Fähigkeiten erleichtert dir und deinem Mitarbeiter den Umgang mit der App. Bei der Mitarbeiterzuweisung siehst du sofort, welche Mitarbeiter diese Schritte durchführen können. Der Mitarbeiter selbst, kann einstellen, dass er nur Aufträge sieht, die er mit seiner Fähigkeit auch bearbeiten kann. Außerdem ist die Fähigkeitenmatrix auch für die Kapazitätsplanung wichtig.
Anschließend kannst du den Vorgesetzten auswählen, dessen Benutzerkonto vorher angelegt werden muss. Darunter befindet sich die Auswahl der Sprache, welche der Mitarbeiter auch selbst anpassen kann. Die App wird dann in der entsprechenden Sprache angezeigt. Beachte bitte, dass Eintragungen, die du selbstständig machst, nicht automatisch übersetzt werden können. Zum Beispiel Abwesenheitsgründe, Auftragsnamen, Arbeitsschritte, etc.
Wünschst du dir eine weitere Sprache oder hast du Fehler entdeckt? Kontaktiere uns und wir werden gemeinsam die Erweiterung oder Anpassung des Sprachpakets prüfen.
Für die Zeiterfassung benötigt Artesa ein Arbeitszeitmodell, dieses kannst du für dein Unternehmen definieren, Hilfe dazu findest du hier. Nachdem du ein Arbeitszeitmodell definiert hast, kannst du es Mitarbeitern zuordnen.
Anschließend kannst du Vorgaben für die Abwesenheit für den Mitarbeiter machen. In der Zeile Vorgaben siehst du das aktuelle Jahr. Durch Anklicken kannst du das ändern. Darunter findest du, wenn bereits definiert, die Abwesenheitsgründe. In der Spalte Zulässig kannst du für jeden Grund die zulässigen Abwesenheitstage pro Jahr angeben. In der Spalte Vom Vorjahr kannst du die übrigen Tage vom Vorjahr eintragen. Klicke dafür einfach in das Textfeld und gebe den Wert ein.
Die letzten beiden Spalten Verwendet und Übrig werden automatisch ermittelt.
Nachdem du alle Daten eingegeben hast, kannst du mit Ok bestätigen. Das Dialogfenster schließt sich. Der angelegte Benutzer sollte nun in der Mitarbeiterliste erscheinen.
Um die Änderungen zu übernehmen, scrolle an das Ende der Seite und drücke unten rechts auf Speichern. Der Mitarbeiter wurde jetzt angelegt und kann sich anmelden.
Mitarbeiter bearbeiten und Passwörter zurücksetzen
Die Mitarbeiterkonten können einfach bearbeitet werden, indem du auf am Ende der Zeile klickst. Es öffnet sich derselbe Dialog wie beim Anlegen des Kontos.
Im Dialogfenster können alle Daten angepasst werden, hier kann auch ein neues Passwort zum Zurücksetzen eingegeben werden.
Nachdem du alle Änderungen vorgenommen hast, klicke auf Ok. Das Fenster schließt sich. Scrolle an das Ende der Seite und drücke unten rechts auf Speichern. Die Daten wurden jetzt geändert. Der Mitarbeiter kann sich nun mit seinem neuen Passwort anmelden.
Mitarbeiter deaktivieren und aktivieren
Mitarbeiterkonten können nicht gelöscht werden, sondern nur deaktiviert. Wenn ein Mitarbeiter deaktiviert wurde, erscheint er nicht mehr in der Suche und den Vorschlägen. Es kann aber noch nachverfolgt werden, welche Aufträge er bearbeitet hatte. Außerdem kann der Mitarbeiter wieder aktiviert werden.
Deaktivieren
Um ein Mitarbeiterkonto zu deaktivieren, öffne wie beim Bearbeiten das Dialogfenster mit . Scrolle nach unten und klicke links auf Deaktivieren.
Um die Einstellungen zu übernehmen, scrolle an das Ende der Seite und drücke unten rechts auf Speichern. Das Konto wurde jetzt deaktiviert.
Aktivieren
Wenn du den Mitarbeiter wieder aktivieren möchtest, musst du eventuell in der oberen Zeile den Filter nur aktiv zu nur inaktiv ändern. Wähle jetzt den gewünschten Mitarbeiter aus. Öffne das Dialogfenster über . Klicke anschließend unten links auf Aktivieren. Das Dialogfenster schließt sich. Vergesse nicht deine Änderungen unten rechts zu Speichern. Der Mitarbeiter ist jetzt wieder aktiv.
Benutzerrollen
Artesa passt sich deinem Unternehmen an. Du kannst Benutzerrollen definieren und so die verschiedenen Stellen in deinem Unternehmen abbilden. Jeder Benutzerrolle kann dann einem Typ der Artesa-Lizenz zugeordnet werden.
Benutzerrolle erstellen
Du kannst eine Rolle hinzufügen, indem du oben rechts auf Hinzufügen klickst. In der Liste wird ein neuer Eintrag hinzugefügt und es öffnet sich ein Dialogfenster, in dem du der Rolle einen Namen geben kannst. Zum Beispiel Handwerker.
Nachdem du auf Speichern im Dialogfenster geklickt hast, wird die Benutzerrolle mit Namen aufgelistet und du musst nur noch eine Lizenz zuweisen. Die Lizenz kannst du rechts in der Spalte Typ zuweisen. Eine Übersicht über die Lizenzen und die damit verbundenen Funktionen und Preise findest du hier.
Indem du auf am Ende der Zeile klickst, kannst Berechtigungen ausklappen. Die Berechtigungen legen fest, welche Rollen Abwesenheiten oder Arbeitsschritte einsehen können.
Nachdem du alle Benutzerrollen angelegt und zugewiesen hast, Speichere deine Änderungen unten rechts.
Benutzerrolle deaktivieren
Benutzerrollen können deaktiviert werden, eine Zuordnung der Rolle ist dann nicht mehr möglich. Bestehende Benutzer mit dieser Rolle sind davon nicht betroffen.
Um eine Benutzerrolle zu deaktivieren, klicke am Ende der Zeile auf .
Deaktivierte Benutzerrollen können eingesehen werden, indem oben links statt Nur aktive, Nur inaktive oder Aktiv & Inaktiv ausgewählt wird. Eine Benutzerrolle kann dann wieder aktiviert werden, indem auf geklickt wird.
Änderungen musst du unten rechts Speichern.
Fähigkeiten
Grundlage für die Kapazitätsplanung sind die verfügbaren Kapazitäten. Beim Anlegen der Mitarbeiterkonten haben wir die Kapazitäten bereits festgelegt, eine weitere Möglichkeit ist über Kapazitäten. Außerdem werden hier die täglichen Personenstunden pro Arbeitsbereich festgelegt.
Personenstunden pro Arbeitsbereich
Oben auf der Seite sind die definierten Arbeitsbereiche aufgelistet, denen eine Anzahl Personenstunden pro Arbeitstag zugeordnet ist. Dies ist die Basis für die Kapazität.
Um die Personenstunden zu ändern, klicke in das Textfeld und gebe die Anzahl ein oder nutze .
Nachdem du die Kapazitäten definiert hast, musst du sie unten rechts Speichern.
Fähigkeitsmatrix
Unterhalb der Liste der Arbeitsbereiche befindet sich die sogenannte Fähigkeitsmatrix, in der alle Mitarbeiter mit ihren Kompetenzen aufgelistet sind, das heißt in welchen Arbeitsbereichen der Mitarbeiter arbeiten kann.
Die Fähigkeitenmatrix erleichtert dir und deinen Mitarbeitern die Arbeit. Beim Erstellen eines Arbeitsschrittes, werden dir die Mitarbeiter vorgeschlagen, die den Schritt beherrschen. Die Mitarbeiter bekommen standardmäßig nur die Arbeitsschritte zusehen, die sie beherrschen. Können aber über die Filtereinstellungen alle Bereich aktivieren.
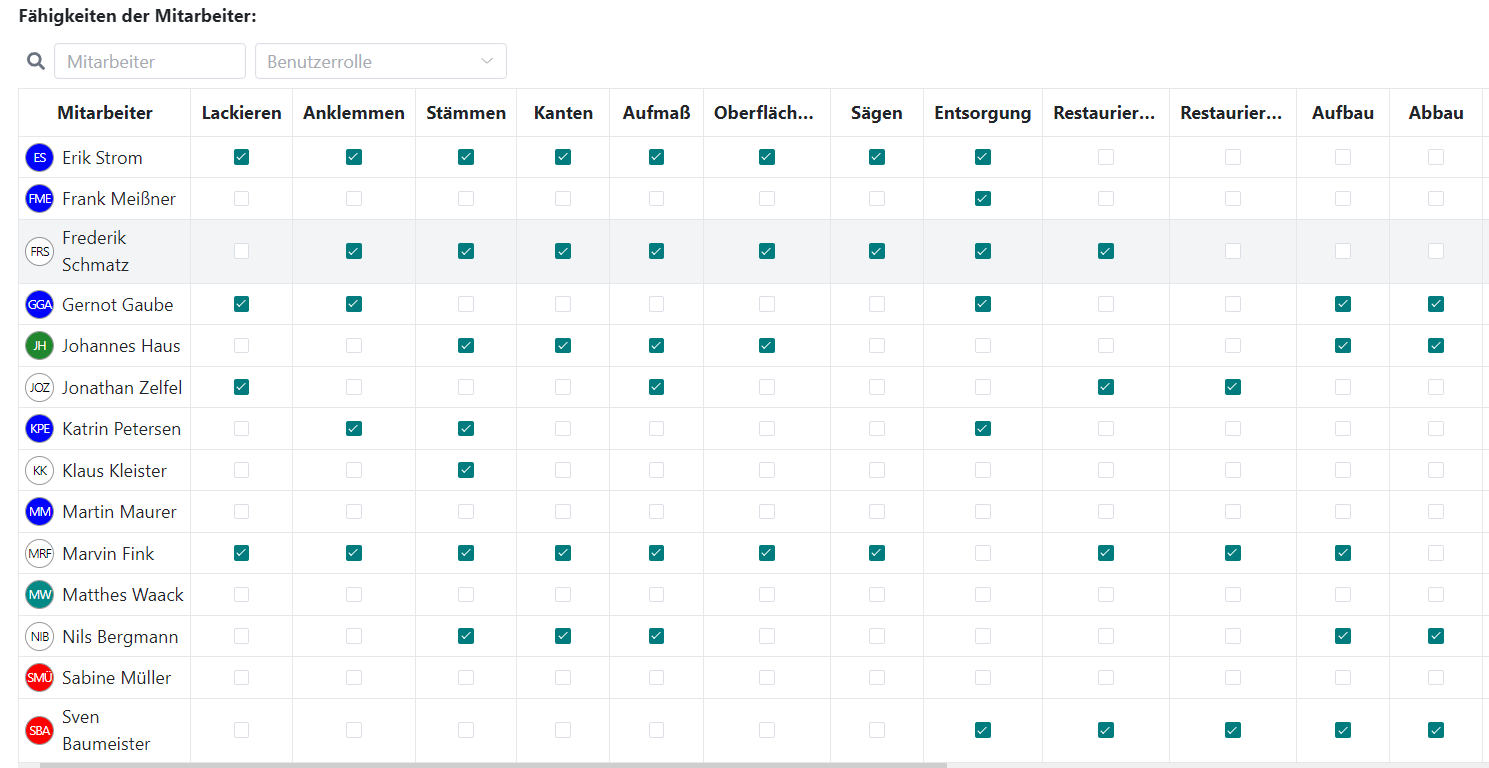
Nachdem du alle Änderungen vorgenommen hast, klickst du unten rechts auf Speichern.
Kolonnen
Mit den Kolonnen kannst du mehrere Mitarbeiter zu einer Gruppe/Team/Kolonne zusammenfügen. Diese Einstellung unterstützt dich dabei, eine noch schnellere und einfachere Planung vorzunehmen.
Kolonnen erstellen
Öffne in den Einstellungen Kolonnen. Oben rechts über Hinzufügen kannst du eine neue Kolonne erstellen. Es erscheint ein leeres Textfeld am Ende der Liste. In das Textfeld kannst du eine Bezeichnung eintragen.
Um Mitarbeiter hinzuzufügen, klicke auf am Ende des Textfeldes. Das Textfeld klappt aus. Über kannst du Mitarbeiter in die Kolonne hinzufügen. Wähle den Mitarbeiter dafür aus der Liste oder durch die Suche.
Über die Fähigkeitenmatrix kannst du der Kolonne Fähigkeiten zuweisen. Selektiere dafür das entsprechende Kontrollkästchen.
Vergesse anschließend nicht deine Änderungen unten rechts zu Speichern.
Kolonnen bearbeiten
Um den Namen einer Kolonne zu bearbeiten, klicke einfach in das gewünschte Textfeld und ändere den Namen über die Tastatur.
Um Mitarbeiter hinzuzufügen oder zu ändern, klappe das Textfeld über aus. Du kannst nun weitere Mitarbeiter hinzufügen ( ). Wenn du einen Mitarbeiter löschen willst, dann navigiere mit der Maus auf den gewünschten Mitarbeiter und klicke anschließend das rot x, welches erscheint.
Auch die Fähigkeiten können durch Auswahl oder nicht Auswahl der Kontrollkästchen bearbeitet werden.
Vergesse anschließend nicht deine Änderungen unten rechts zu Speichern
Kolonnen deaktivieren
Kolonnen können deaktiviert werden, diese können dann keinen Arbeitsschritten neu zugeordnet werden. Bestehende Zuordnungen bleiben erhalten.
Um eine Kolonne zu deaktivieren, klicke am Ende der Zeile auf .
Deaktivierte Kolonnen können eingesehen werden, indem oben links statt Nur aktive, Nur inaktive oder Aktiv & Inaktiv ausgewählt wird. Eine Kolonne kann dann wieder aktiviert werden, indem auf geklickt wird.
Speichere die Änderungen rechts unten mit Speichern.
Auftrag
Auftragstypen
Da sich Artesa an jedes Unternehmen anpasst, hast du die Möglichkeit deine eigenen Auftragstypen in die Software einzugeben und zu verwenden. Die Auftragstypen erleichtern dir die Arbeit mit der App für eine schnellere und unkompliziertere Planung.
In den Einstellungen unter Auftragstypen findest du eine Liste der vorhandenen Typen.
Auftragstypen erstellen
Einen neuen Auftragstyp legst du an, indem du oben rechts auf Hinzufügen klickst.
Es wird eine neue, leere Zeile unten in der Liste angelegt. Dort kannst du einen Namen für den Typ angeben, indem du in das Textfeld klickst. Zum Beispiel Montage. Am Ende der Zeile kannst du eine Farbe auswählen. Der Auftragstyp erscheint in dieser Farbe in der Plantafel.
Die Reihenfolge der Einträge kann mit am Anfang der Zeile verändert werden. Klicke und halte dafür und schiebe den Typ an die gewünschte Stelle. Es bietet sich zum Beispiel an, häufig verwendete Typen nach oben zu schieben oder eine alphabetische Reihenfolge. So musst du später nicht lange scrollen und suchen.
Anschließend musst du die Änderungen rechts unten Speichern. Die Auftragstypen wurden jetzt erstellt.
Auftragstypen bearbeiten
Einen Auftragstyp kannst du direkt in der Liste bearbeiten. Klicke einfach in das entsprechende Textfeld, um den Namen zu ändern. Klicke auf die Farbe, um die Farbe zu ändern.
Speichere die Änderungen rechts unten mit Speichern.
Auftragstypen deaktivieren
Auftragstypen können deaktiviert werden, diese können dann nicht neu zugeordnet werden. Bestehende Daten werden davon nicht beeinflusst und tragen weiterhin den deaktivierten Auftragstypen.
Um einen Auftragstypen zu deaktivieren klicke am Ende der Zeile auf .
Deaktivierte Auftragstypen können eingesehen werden, indem oben links statt Nur aktive, Nur inaktive oder Aktiv & Inaktiv ausgewählt wird. Ein Auftragstyp kann dann wieder aktiviert werden, indem auf geklickt wird.
Speichere die Änderungen rechts unten mit Speichern.
Auftragskategorien
Mit den Auftragskategorien hast du die Möglichkeit, deine Aufträge nach bestimmten Kriterien zu ordnen. Die Kategorien kannst du frei wählen und definieren. Eine mögliche Anwendung wäre zum Beispiel die Priorisierung von Aufträgen mit der Kategorie wichtig.
Auftragskategorien erstellen
Mit Hinzufügen oben rechts, kannst du eine neue Auftragskategorie anlegen. Diese wird am Ende der Liste in Form einer leeren Zeile hinzugefügt. Klicke in das Textfeld der Zeile um einen Namen zu vergeben. Rechts von der Zeile kannst du die Farbe der Kategorie wählen.
Nachdem du alle Änderungen vorgenommen hast, klicke unten rechts auf Speichern.
Auftragskategorien bearbeiten
Um den Namen oder die Farbe einer Kategorie zu ändern, gehe in die entsprechende Zeile. Klicke in das Textfeld, um den Namen zu ändern. Klicke rechts auf die Farbe, um die Farbe zu ändern.
Nachdem du alle Änderungen vorgenommen hast, klicke unten rechts auf Speichern.
Auftragskategorien deaktivieren
Auftragskategorien können deaktiviert werden, bestehende Zuordnungen bleiben unberührt.
Um einen Auftragskategorie zu deaktivieren, klicke am Ende der Zeile auf .
Deaktivierte Auftragskategorien können eingesehen werden, indem oben links statt Nur aktive, Nur inaktive oder Aktiv & Inaktiv ausgewählt wird. Eine Auftragskategorie kann dann wieder aktiviert werden, indem auf geklickt wird.
Speichere die Änderungen rechts unten mit Speichern.
Arbeitsschritte
In den Einstellungen unter Arbeitsschritte kannst du deine Arbeitsabläufe modellieren, um diese für die Fertigungs- und Auftragsplanung zu verwenden.
Nachdem du in den Einstellungen auf Arbeitsschritte geklickt hast, öffnet sich eine Ansicht mit drei Unterpunkten, die du mit einem Klick aufklappen kannst. Im Folgenden werden die einzelnen Abschnitte nacheinander beschrieben.
Arbeitsschritte erstellen
Nachdem du den Abschnitt aufgeklappt hast, werden die Arbeitsschritte als Liste angezeigt. Mit Hinzufügen kannst du einen neuen Arbeitsschritt erstellen. Dieser wird am Ende der Liste in Form einer leeren Zeile hinzugefügt. Klicke in die Zeile, um einen Namen zu vergeben oder zu ändern. Die Angabe eines Namens ist Pflicht!
Die Angaben für die Kapazitätsplanung und Zeiterfassung können gemacht werden, indem du auf klickst. Es klappt sich ein Menü aus, hier kannst du vordefinierte Angaben zu Personenstunden, Terminierung, Fahrt und Dokumentation machen. Eine ausführliche Erklärung zu den Angaben findest du hier.
Mit am Zeilenanfang kannst du die Einträge sortieren. Klicke und halte dafür und ziehe den Eintrag an die gewünschte Position. Am Ende der Zeile findest du weitere Angaben wie Kurzname, Symbol, Gruppe und Farbe. Diese Angaben sind optional.
Um einen Arbeitsschritt zu deaktivieren, klicke am Ende der Zeile auf . Bestehende Aufträge und Standardabläufe bleiben unverändert, der deaktivierte Arbeitsschritt kann nur nicht weiter hinzugefügt werden.
Deaktivierte Arbeitsschritte können eingesehen werden, indem oben links statt Nur aktive, Nur inaktive oder Aktiv & Inaktiv ausgewählt wird. Ein Arbeitsschritt kann wieder aktiviert werden, indem auf geklickt wird.
Nachdem du alle Änderungen vorgenommen hast Speichere diese unten rechts.
Arbeitsschritt-Gruppen
Als Nächstes beginnen wir mit dem Erstellen von Gruppen. Die Gruppen dienen, um einzelne Auftragsschritte zu gliedern. Zum Beispiel in Büro und Baustelle. Nachdem du den Abschnitt aufgeklappt hast, werden diese als Liste angezeigt. Den Abschnitt kannst du ausklappen, indem du auf die mit Gruppen bezeichnete Kachel klickst.
Mit Hinzufügen kannst du eine neue Gruppe erstellen. Diese wird am Ende der Liste in Form einer leeren Zeile hinzugefügt. Klicke in die Zeile, um einen Namen zu vergeben oder zu ändern. Mit am Zeilenanfang kannst du die Einträge sortieren. Klicke und halte dafür und ziehe den Eintrag an die gewünschte Position.
Um eine Gruppe zu deaktivieren klicke am Ende der Zeile auf . Deaktivierte Gruppen bleiben für bestehende Zuordnungen erhalten, können aber nicht neu hinzugefügt werden.
Deaktivierte Arbeitsschritt-Gruppen können eingesehen werden, indem oben links statt Nur aktive, Nur inaktive oder Aktiv & Inaktiv ausgewählt wird. Eine Gruppe kann dann wieder aktiviert werden, indem auf geklickt wird.
Nachdem du alle Änderungen vorgenommen hast, musst du unten rechts Speichern.
Standardabläufe
Wenn du die Auftragskategorien und Arbeitsschritte, sowie du deren Gruppen definiert hast, kannst du diese nun zusammenführen. Beachte, dass du zuvor alles andere unten rechts gespeichert haben musst.
Nachdem du den Abschnitt aufgeklappt hast, wird dir eine Liste angezeigt. Du kannst mit Hinzufügen einen neuen Eintrag erstellen, der am Ende der Liste erscheint. Du kannst links eine Farbe vergeben und daneben einen Namen. Es bietet sich an für jeden Auftragstyp einen Arbeitsschritt je Auftragstyp/Standardablauf zu erstellen, welche dann bei der Planung unter Standardabläufe zu finden sind.
Um einen Standardablauf zu erstellen, klicke auf am Ende der Zeile. Die Zeile klappt auf und du kannst entweder mehrere Arbeitsschritte zuweisen oder eine Gruppe (Arbeitsschritte links, Gruppen rechts). Der Gruppe wiederum kannst du ebenfalls einzelne Arbeitsschritte zuweisen.
Für jeden hinzugefügten Arbeitsschritt kannst du bereits verschiedene Angaben machen, wie Personenanzahl, Dauer, Standardzeit, Aufwand, etc. Du kannst eine Standardzeit angeben, diese plant den Arbeitsschritt immer für die angegebene Uhrzeit ein.
Die Art der Terminierung gibt an, ob bei der Planung Start- oder Enddatum genutzt wird, eine Erläuterung zu Vorwärtsterminierung und Rückwärtsterminierung findest du in unserem Blog.
Die Doku-Pflicht gibt an, wie viele Dokumente hochgeladen werden müssen, damit ein Arbeitsschritt abgeschlossen werden kann.
Wird der Haken bei Fahrt gesetzt, können Mitarbeiter im Tagewerk/der Erfassung die Fahrzeit erfassen.
Ebenfalls kannst du zu jedem Arbeitsschritt Standardaufgaben festlegen. Klicke dafür auf Aufgabe hinzufügen . In dem Textfeld kannst du nun die Bezeichnung reinschreiben. Mit kannst du die Reihenfolge der Aufgabe ändern. Klicke und halte dafür und ziehe die Aufgabe an die gewünschte Position. Mit kannst du die Aufgabe wieder löschen.
Die Definition von Standardabläufen soll dich bei der Auftragsplanung unterstützen und diese schneller machen. In der Auftragsplanung kannst du die Standardabläufe trotzdem individuell nach Auftrag anpassen, ohne dass du die vordefinierten Einstellungen verändern musst.
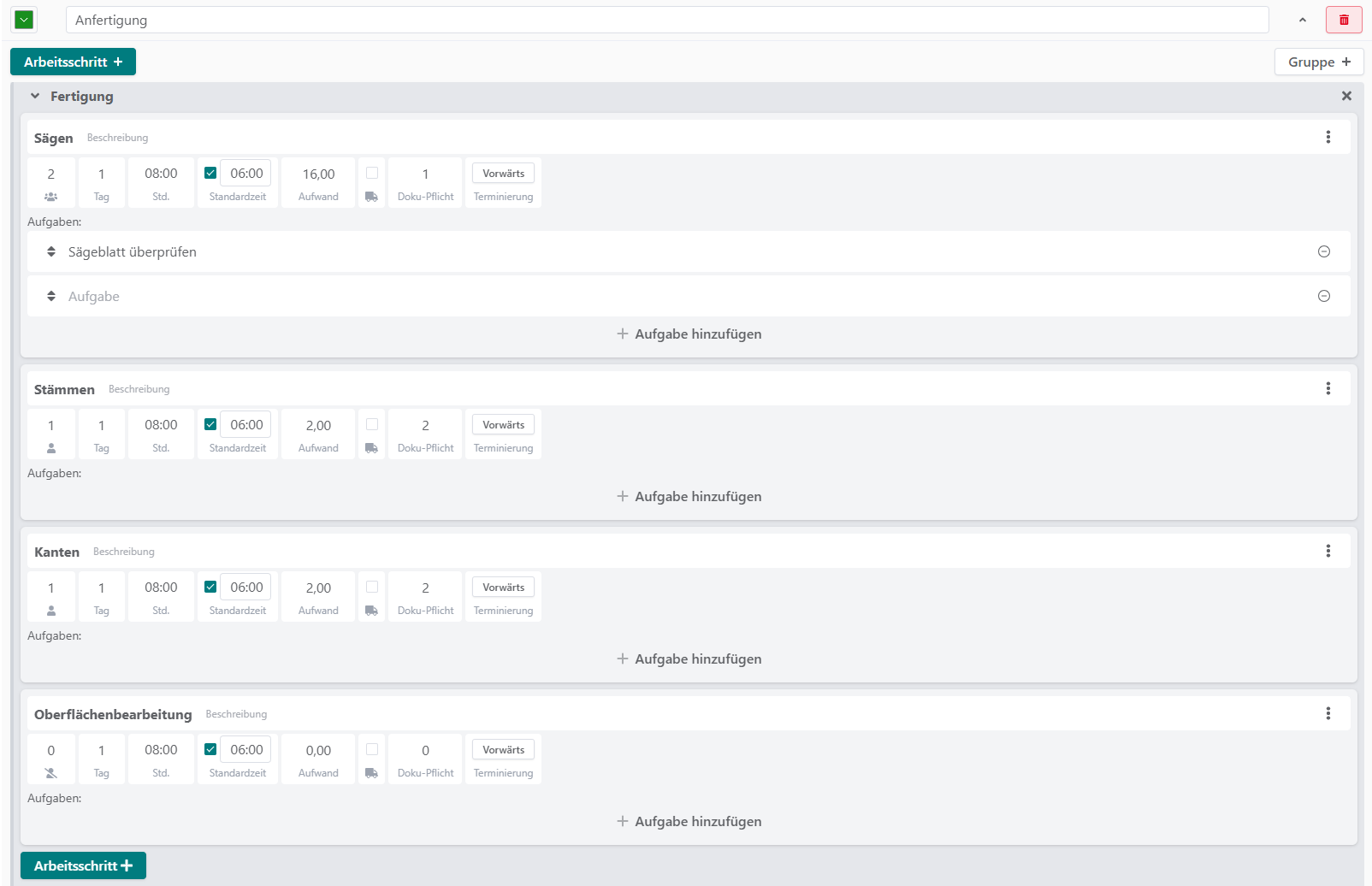
Du kannst eine Gruppe aus dem Auftragstyp löschen, indem du auf das Kreuz rechts oben in der Gruppe klickst. Einen Arbeitsschritt löschst Du, indem du auf die drei Punkte und dann löschen klickst. Einen ganzen Standardablauf löschst du mit am Ende der Zeile.
Nachdem du alle Änderungen vorgenommen hast, klicke unten rechts auf Speichern. Die Standardabläufe sind jetzt definiert und können in der Planung verwendet werden.
Auftragsstatus
Du kannst in den Einstellungen verschiedene Auftragsstatus definieren. Wenn du einen neuen Auftrag erstellst, kannst du diesem einen Status zuweisen. In der Plantafel kannst du anschließend deine Aufträge auch nach Status filtern.
Für den Auftragsstatus sind vier Kategorien vorgegeben. Du kannst die Kategorien individuell umbenennen.
Auftragsstatus erstellen
Klicke oben rechts auf Hinzufügen . Es erscheint eine neue Zeile auf der Seite. In das erste Textfeld kannst du nun einen Namen eingeben. Anschließend musst du eine der vier Kategorien wählen. Klicke dafür auf das Textfeld und wähle die gewünschte Kategorie aus.
Über am Ende der Zeile kannst du ein weiteres Textfeld aufklappen, in dem du eine Beschreibung zu dem Status hinterlassen kannst.
Klicke anschließend unten rechtes auf Speichern. Dein Auftragsstatus ist jetzt erstellt.
Auftragsstatus bearbeiten
Um einen Auftragsstatus umzubenennen, klicke einfach in das Textfeld und vergebe einen neuen Namen. Um die Kategorie zu ändern, klicke auf die Kategorie und wähle eine andere aus.
Klicke auf am Ende der Zeile, um eine Beschreibung hinzuzufügen oder zu ändern.
Vergesse anschließend nicht deine Änderungen unten rechts zu Speichern.
Auftragsstatus löschen
Du kannst einen Auftragsstatus nicht löschen, sondern nur deaktivieren. Der Auftragsstatus taucht dann nicht mehr zur Auswahl auf, kann aber bei Bedarf wieder aktiviert werden. Außerdem ist der Status bei vergangenden Aufträgen weiterhin sichtbar.
Um einen Status nun zu deaktivieren, klicke auf .
Klicke anschließend unten rechts auf Speichern. Der Auftragsstatus ist nun deaktiviert.
Möchtest du einen deaktivierten Auftragsstatus wieder aktivieren, dann stelle sicher, dass oben links die Filtereinstellung Nur aktive zu Nur inaktive oder auch Aktiv & Inaktiv geändert wird. Wähle jetzt den gewünschten deaktivierten Status aus und klicke auf , um diesen wieder zu aktivieren.
Klicke anschließend unten rechts auf Speichern. Der Auftragsstatus ist nun wieder aktiv.
Zeiterfassung
Arbeitszeiten
In den Einstellungen unter Arbeitszeiten kannst du zum einen die Regelarbeitszeiten pro Tag angeben, zum anderen die verschiedenen Tätigkeiten, die für einen Arbeitsschritt beim Einstempeln erfasst werden. Zum Beispiel Fahrt, Pause oder Arbeit.
Regelarbeitszeiten
Nachdem du die Regelarbeitszeiten durch Klicken ausgeklappt hast, siehst du eine Tabelle, in der dir Tage und Zeiten angezeigt werden. Du kannst über das Kontrollkästchen die Tage auswählen, an denen in deinem Betrieb gearbeitet wird. Für jeden Tag gibst du einfach Arbeitsbeginn, Arbeitszeit und Pausenzeit an. Das Arbeitsende berechnet sich von automatisch.
Die Funktion hilft dir bei der Planung, wenn du zum Beispiel einen Auftrag am Freitag bekommst, der über 3 Tage geht. Wenn am Wochenende in deinem Betrieb nicht gearbeitet wird, wird der Auftrag automatisch bis Dienstag geplant und das Wochenende ausgelassen.
Verteilzeiten
Die Verteilzeit ermöglicht es dir, Arbeitszeiten zu erfassen, ohne extra dafür einen Auftrag anzulegen. Dies eignet sich zum Beispiel für die Buchhaltung oder Umrüstungszeiten.
Um Verteilzeiten zu erstellen, klappe Verteilzeiten aus, indem du draufklickst. Klicke auf Hinzufügen und eine leere Zeile wird hinzugefügt. Du kannst jetzt einen Namen vergeben durch klicken in das Textfeld. Mit links, kannst du die Position verändern. Klicke und halte dafür und ziehe den Eintrag an die gewünschte Position. Mit kannst du einen Eintrag löschen.
Um den Namen der Verteilzeit zu bearbeiten, klicke einfach in das entsprechende Textfeld und passe den Namen an.
Nachdem du alle Änderungen vorgenommen hast, klicke unten rechts auf Speichern. Die Verteilzeiten sind jetzt definiert.
Auftragszeiten
Für jeden Arbeitsschritt kannst du individuelle Tätigkeiten erstellen, die für den Auftrag erfasst werden. Klappe dafür Auftragszeiten aus, indem du draufklickst.
Du kannst nun deine verschiedenen Arbeitsschritte auswählen und die Tätigkeiten definieren. Gebe dafür den Namen in das untere Textfeld Neue Arbeitszeit ein. Anschließend fügst du sie mit oder Enter hinzu. Die Arbeitszeit erscheint in der Liste.
Mit am Zeilenanfang kannst du die Position verändern. Klicke und halte dafür und ziehe den Eintrag an die gewünschte Position. Mit kannst du einen Eintrag löschen. Das Kontrollkästchen daneben bietet dir die Möglichkeit, die Tätigkeit zu aktivieren oder zu deaktivieren.
Um den Namen der Tätigkeit zu bearbeiten, klicke einfach in das entsprechende Textfeld und passe den Namen an.
Nachdem du alle Änderungen vorgenommen hast, klicke unten rechts auf Speichern.
Abwesenheiten
Abwesenheiten können in den Einstellungen definiert werden. Sie werden verwendet, um Abwesenheiten wie Krankheit, Urlaub oder andere Abwesenheiten zu erstellen.
Unter Abwesenheiten in den Einstellungen kann die Liste der Abwesenheitsgründe aufgerufen werden.
Abwesenheit erstellen
Eine Abwesenheit kann oben rechts mit Hinzufügen erstellt werden.
Es öffnet sich ein Dialogfenster, in dem du Name und Farbe eingeben kannst. Außerdem kannst du angegeben, ob eine Genehmigung und/oder ein Ersatz erforderlich ist. Für die Zeiterfassung kann angegeben werden, ob es sich um eine arbeitszeitrelevante Abwesenheit handelt. Ist diese Option gewählt, wird das Arbeitszeitkonto bei Abwesenheit entsprechend angepasst.
Wähle nach Eingabe aller Daten im Dialogfenster Speichern. Der Abwesenheitsgrund ist jetzt in der Liste hinzugefügt. Anschließend kann die Sortierung der Einträge mit am Zeilenanfang geändert werden. Drücke und halte dafür und Ziehe den Eintrag an die gewünschte Position.
Nachdem du alle Änderungen vorgenommen hast, wähle unten rechts Speichern.
Abwesenheit bearbeiten
Um eine Abwesenheit zu bearbeiten, musst du auf das Stift-Symbol am Ende der Zeile klicken. Es öffnet sich das gleiche Dialogfenster wie beim Anlegen der Abwesenheit. Du kannst die Daten jetzt bearbeiten und das Dialogfenster mit Ok schließen.
Anschließend musst du unten rechts Speichern, um die Einstellungen zu übernehmen.
Abwesenheitsgrund deaktivieren
Um eine Abwesenheit zu deaktivieren, musst du auf klicken. Eine deaktivierte Abwesenheit kann nicht mehr als Abwesenheitsgrund ausgewählt werden, bestehende Abwesenheiten bleiben erhalten.
Deaktivierte Abwesenheiten können eingesehen werden, indem oben links statt Nur aktive, Nur inaktive oder Aktiv & Inaktiv ausgewählt wird. Eine Abwesenheit kann dann wieder aktiviert werden, indem auf geklickt wird.
Änderungen müssen unten rechts gespeichert werden.
Stundenzettel
Mit der Einstellung Stundenzettel, kannst du Standard Stundenzettel definieren. Diese Modelle greifen immer, wenn keine automatischen Zeiten erfasst wurden und füllen den Stundenzettel automatisch aus. Nachdem du Standard Arbeitszeitmodelle erstellt hast, können deine Mitarbeiter sich ein Arbeitsmodell über ihr Mitarbeiterprofil zuweisen. Im Stundenzettel erscheint der Vermerk, wenn dieser mit Standardzeiten ausgefüllt wurden oder nicht.
Arbeitszeitmodell erstellen
Öffne Stundenzettel in den Einstellungen. Klicke anschließend auf Hinzufügen . Eine neue Zeile erscheint auf der Seite. In das Textfeld kannst du jetzt einen Namen vergeben. Zum Beispiel Vollzeit.
Über kannst du die Zeile ausklappen und weitere Einstellungen vornehmen. In die Textfelder kannst du Standardwerte für Arbeitsbeginn und Arbeitsende eintragen. Es kann jedoch auch ein Zeitraum für den frühestmöglichen bzw. spätestmöglichen Arbeitsbeginn bzw. das frühestmögliche bzw. späteste Arbeitsende angegeben werden.
Du kannst die Textfelder auch frei lassen, dann werden diese ebenfalls im Stundenzettel ausgelassen.
Zusätzlich kann angegeben werden, ab welcher Stundenanzahl über eine Überschreitung der Arbeitszeit benachrichtigt werden soll.
Du kannst ebenfalls beliebig viele Pausenregeln festlegen. Klicke dafür auf das + und fülle die Textfelder aus. Zum Beispiel ab einer Arbeitszeit von 6 Stunden, stehen standardmäßig 30 Minuten Pause zu. Die Pause muss mindestens 30 Minuten dauern, darf aber nicht läger als 1 Stunde gehen.
Um die Pausenregel zu löschen, klicke auf das x.
Anschließend musst du unten rechts Speichern.
Arbeitszeitmodell bearbeiten
Um ein erstelltes Modell zu bearbeiten, öffne Stundenzettel über die Einstellungen. Anschließend kannst du den Namen ändern, indem du in das gewünschte Textfeld klickst und einen neuen Namen eintippst.
Klappe über das Textfeld aus. Du kannst nun die Zeiten ändern. Neue Pausenregeln über + erstellen oder auch bestehende Pausenregeln über x löschen.
Vergesse anschließend nicht deine Änderungen unten rechts zu Speichern.
Arbeitszeitmodell deaktivieren
Du kannst ein Modell nicht löschen, sondern nur deaktivieren. Das Modell taucht dann nicht mehr zur Auswahl auf, kann aber bei Bedarf wieder aktiviert werden.
Um ein Arbeitszeitmodell zu deaktivieren, klicke auf .
Klicke anschließend unten rechts auf Speichern. Das Modell ist nun deaktiviert.
Möchtest du ein deaktiviertes Arbeitszeitmodell wieder aktivieren, dann stelle sicher, dass oben die Filtereinstellung Nur aktive zu Nur inaktive oder auch Aktiv & Inaktiv geändert wird. Wähle jetzt den gewünschten deaktivierten Status aus und klicke auf , um diesen wieder zu aktivieren.
Klicke anschließend unten rechts auf Speichern. Das Arbeitszeitmodell ist nun wieder aktiv.
Sonstiges
Dateien
Unter dem Menüpunkt Dateien besteht die Möglichkeit, eigene Uploadkategorien für den Dateibrowser zu definieren. Diese Uploadkategorien können für Benutzerrollen freigegeben werden, so dass jeder Rolle nur die für sie relevanten Dateien angezeigt werden. Dies kann auch genutzt werden, um z.B. Rechnungen nur für Mitarbeiter im Büro freizugeben.
Uploadkategorie erstellen
Um eine Uploadkategorie zu erstellen, klicke oben rechts auf Hinzufügen . Dadurch wird ein neuer Listeneintrag erzeugt. Der neuen Uploadkategorie muss ein Name und optional eine Farbe zugeordnet werden. Um die Uploadkategorie einer bestimmten Benutzerrolle zuzuordnen, kann diese unter Benutzerrolle ausgewählt werden, dazu einfach in das Feld klicken. Die Angabe mehrerer Rollen ist möglich. Wird keine Benutzerrolle angegeben, steht die Uploadkategorie allen Benutzern zur Verfügung. Dateien, die sich in einer Uploadkategorie befinden, für die eine Benutzerrolle angegeben wurde, können nur von dieser Rolle und von Admins eingesehen werden.
Uploadkategorie deaktivieren
Uploadkategorien können deaktiviert werden, es ist dann nicht mehr möglich diese neuen Dateien zuzuordnen. Die Kategorie wird in allen Auftragsakten ausgeblendet, in denen ihr keine Dateien zugeordnet sind. Wenn der Kategorie Dateien zugeordnet sind, wird sie weiterhin in den entsprechenden Aufträgen angezeigt.
Um eine Uploadkategorie auszublenden, klicke am Ende der Zeile auf .
Deaktivierte Uploadkategorien können eingesehen werden, indem oben links statt Nur aktive, Nur inaktive oder Aktiv & Inaktiv ausgewählt wird. Eine Uploadkategorie kann dann wieder aktiviert werden, indem auf geklickt wird.
Tagewerk
Der Menüpunkt Tagewerk ist vor allem für dich interessant, wenn du deiner Fertigung Hinweise geben möchtest und wenn du zum Beispiel RFID-Tags und Industrie-PCs in der Fertigung einsetzt.
Automatischer Timeout
Die automatische Abmeldung nach einer bestimmten Zeit kann verwendet werden, um zu verhindern, dass Mitarbeiter versehentlich die Konten anderer verwenden. Dies ist besonders nützlich, wenn Geräte gemeinsam genutzt werden.
Tippe die gewünschte Minutenzahl in das Timeout Feld oder nutze , um die Zeit einzustellen.
Klicke anschließend unten rechts auf Speichern. Der Timer ist jetzt eingestellt.
Um einen Timer wieder zu löschen, setze die Minutenzahl auf 0. Anschließend musst du die Änderung unten rechts Speichern. Der Timer ist jetzt gelöscht.
Hinweis erstellen
Im Textfeld kannst du Hinweise für deine Mitarbeiter angeben. Nachdem du unten rechts auf Speichern geklickt hast, wird der Hinweis für jeden Mitarbeiter im Tagewerk angezeigt.
Feiertage
Feiertage müssen in der Planung beachtet werden. Artesa hat aus diversen Gründen davon abgesehen Feiertage standardmäßig im Kalender aufzuführen. Das bedeutet Feiertage musst du selbstständig eintragen. Ebenso kannst du Betriebsferien oder ähnliches als Feiertage planen.
Um einen Feiertag einzutragen oder zu bearbeiten, öffne in den Einstellungen Feiertage. Du siehst den aktuellen Monat in einer Kalenderansicht. Der Monat und das Jahr können oben links geändert werden.
Bitte beachte, dass Feiertage auch in die Berechnung der Arbeitszeiten und Abwesenheiten einfließen können.
Feiertag erstellen
Einen neuen Feiertag kannst du oben rechts mit Feiertag eintragen . hinzufügen. Im sich öffnenden Dialogfenster muss der Name und der Zeitraum eingetragen werden. Nachdem du alle Änderungen vorgenommen hast, wähle Speichern. Das Fenster schließt automatisch und der Feiertag ist im Kalender zu sehen.
Feiertag bearbeiten
Einen Feiertag kannst du bearbeiten, indem du diesen im Kalender auswählst. Es öffnet sich das Dialogfenster, wie bereits bei der Erstellung des Feiertages. Du kannst nun die Daten bearbeiten.
Nachdem du alle Änderungen vorgenommen hast wähle Speichern.
Feiertag löschen
Um einen Feiertag zu löschen, öffne den Feiertag, indem du diesen im Kalender auswählst. Klicke im Dialogfenster dann auf Löschen. Eine Warnmeldung kommt. Bestätige diese mit Löschen. Der Feiertag ist nun gelöscht.
Unternehmen
Unternehmensstandort
Unter Unternehmen kannst du den Sitz deines Unternehmens angeben. Dieser kann in Zukunft für verschiedene Funktionen verwendet werden, um dir die tägliche Arbeit zu erleichtern.
In der obersten Zeile musst du nur die Adresse deines Unternehmens eingeben. Alle anderen Daten werden dann übernommen. Bitte überprüfe vor dem Speichern, ob alle Daten korrekt übernommen wurden.
Standardmäßiger Titel eines Auftrages
Standardmäßiger Titel eines Auftrages bietet die Option zu wählen, wie eine Kachel in der Plantafel benannt wird. So kannst du entweder die Auftragsbezeichnung, die Auftragsnummer, den Namen des Kunden oder die Adresse des Auftrages anzeigen lassen.