Die Auftragsdaten werden gesammelt in der Auftragsakte dargestellt, die sich immer öffnet, wenn ein Auftrag über die Plantafel oder die Auftragsliste geöffnet wird. Klicke dafür im Kalender auf das Kärtchen des entsprechenden Auftrags oder in der Liste auf das des entsprechenden Aufrags.
Solltest du deinen Auftrag beim Anlegen noch nicht ausreichend geplant haben, kannst du über die Auftragsakte ganz einfach die Planung abschließen oder Änderungen vornehmen.
In diesem Abschnitt gehen wir auf die grundlegenden Übersichten und Bereiche der Auftragsakte ein. Außerdem erläutern wir dir, wie du deinen Auftrag einfach und unkompliziert mit Artesa planen kannst.
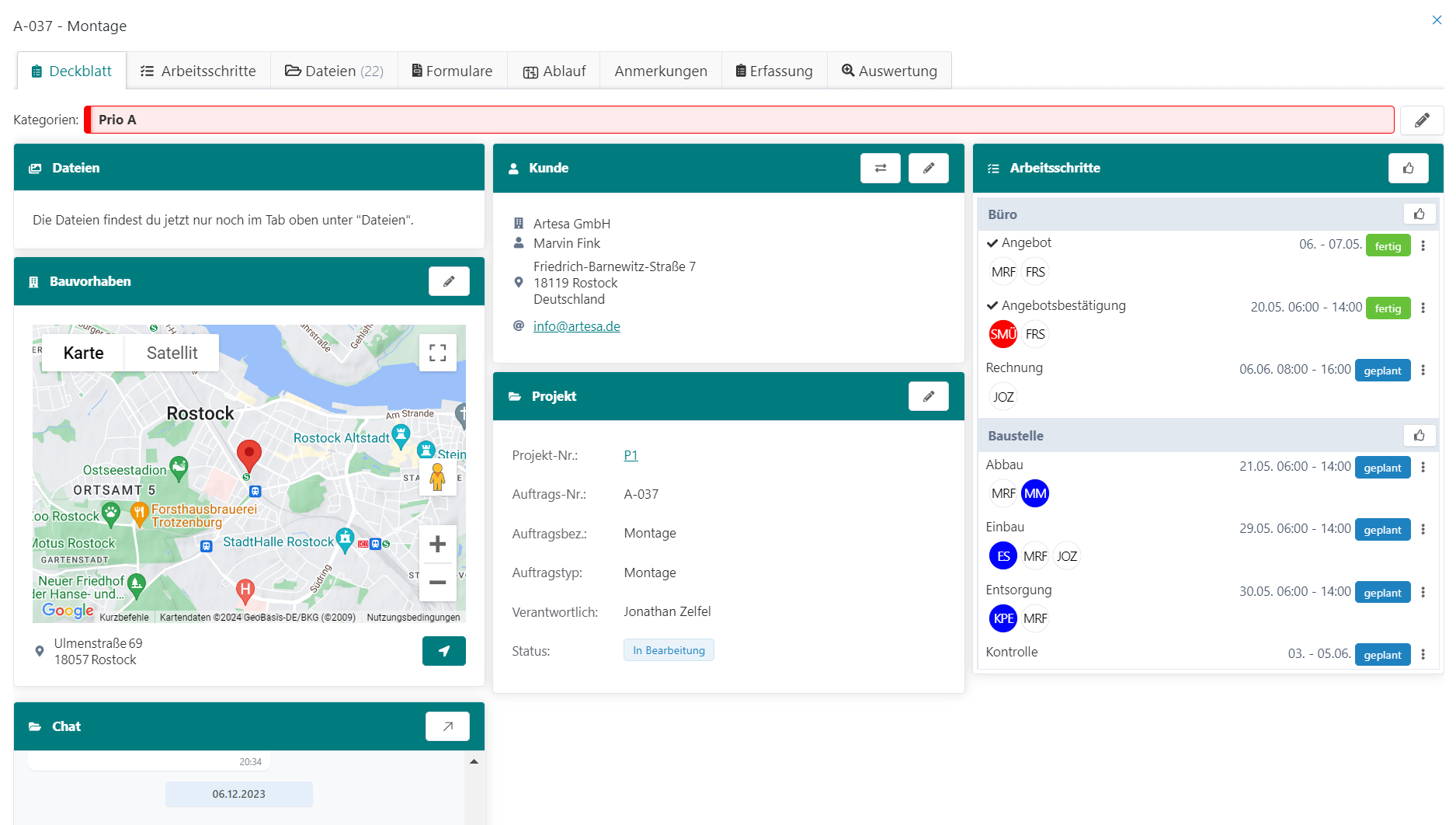
Deckblatt
Nach dem Öffnen der Auftragsakte werden dir alle Grunddaten sowie der Auftragschat im Deckblatt gesammelt angezeigt. Je nach Gerät musst du eventuell nach unten scrollen.
Du kannst die verschiedenen Daten bearbeiten, indem du auf der gewünschten Karte klickst. Es öffnet sich nun ein Dialogfenster und du kannst die Daten bearbeiten. Beende die Bearbeitung mit Ok. Das Dialogfenster schließt automatisch.
Um den Auftrag einer deiner definierten Kategorien zuzuweisen, klicke oben rechts auf . Unter Kategorie hinzufügen kannst du nun eine Kategorie auswählen. Bestätige diese mit auf der rechten Seite.
Vergesse anschließend nicht die Änderungen unten rechts zu Speichern. Die Auftragsakte schließt automatisch.
Du kannst den Status der einzelnen Arbeitsschritte ändern, indem du auf Entwurf/Geplant/Fertig klickst. Durch einen Klick auf werden alle nicht fertigen Arbeitsschritte automatisch auf Geplant gesetzt. Ein erneuter Klick auf setzt alle nicht fertigen Arbeitsschritte automatisch auf Entwurf.
Ein Klick auf ermöglicht dir in dieser Ansicht Mitarbeiter zu bestimmten Schritten zuzuweisen oder zu entfernen.
Vergesse anschließend nicht die Änderungen unten rechts zu Speichern. Die Auftragsakte schließt automatisch.
Wenn du deinen Auftrag löschen oder den Auftrag duplizieren möchtest, findest du diese Funktion unten links unter dem Chat. Eventuell musst du etwas nach unten scrollen.
Um deine Arbeitsschritte zu planen oder zu ändern, gehe oben auf den Reiter Arbeitsschritte.
Wenn du auf in der Chat-Karte klickst, wird der Chat unten rechts angepinnt. Du kannst dann jederzeit, in jeder Ansicht auf den Chat zugreifen, indem du draufklickst. Du kannst den Chat wieder lösen, indem du draufklickst und oben rechts das x wählst. (Dies funktioniert nicht auf dem Smartphone. Auf dem Smartphone hat der Chat oben einen eigenen Reiter.)
Arbeitsschritte
Unter Arbeitsschritte findest du die Übersicht der Arbeitsschritte, deren Aufwand und die dazugehörigen Mitarbeiter. Du kannst die Arbeitsschritte, Gruppen oder Standardabläufe hier bearbeiten oder weitere Abläufe hinzufügen. Eine Planung ist dort ebenfalls möglich, indem du den Tag und die Startzeit auswählst.
Du kannst nun Arbeitsschritt , Gruppe oder Standardablauf zu deinem Auftrag hinzufügen. Die Standardabläufe kannst du natürlich noch bearbeiten, um deinen Auftrag optimal abzubilden.
Für jeden Arbeitsschritt solltest du die Anzahl der Mitarbeiter, Tage und Stunden angeben. Nur so kann der Aufwand und die Kapazitäten richtig berechnet werden. Außerdem kannst du hier schon festlegen, welche Mitarbeiter dem Arbeitsschritt zugeordnet werden ( ) oder eine Kolonne hinzufügen ( ). Ebenfalls kannst du eine erste Terminierung vornehmen.
Mit kannst du angeben, ob eine Fahrt notwendig ist und die Hin- und Rückfahrtzeiten angeben. Du kannst auf die Symbole neben den Fahrtzeiten klicken und Start und Ziel der Fahrt angeben.
Du kannst bei den Arbeitsschritten den Status angeben, ob es sich um einen Entwurf handelt oder ob der Arbeitsschritt bereits fest geplant ist.
Die Doku-Pflicht ist eine Funktion, mit der du einstellen kannst, dass deine Mitarbeiter erst eine gewisse Anzahl an Fotos hochladen müssen, bevor der Auftrag abgeschlossen werden kann. Dies ist zum Beispiel hilfreich für deine Unterlagen.
Unter Aufgaben kannst du zu jedem einzelnen Arbeitsschritt eine ToDo-Liste erstellen. Diese Funktion soll dabei helfen, dass auch nichts vergessen wird und kann auch in der Qualitätskontrolle unterstützen. Klicke auf Aufgabe hinzufügen . Es erscheint ein Textfeld, in welches du die Aufgabe eintragen kannst. Zum Beispiel Müll entsorgen oder Werkzeug reinigen. Mit kannst du die Aufgabe wieder entfernen. Du kannst auch gleich Mitarbeiter zuweisen, die die Aufgabe erledigen sollen ( ) und ein Fälligkeitsdatum angeben ( ). Um einen zugewiesenen Mitarbeiter oder das Datum wieder zu entfernen, fahre mit der Maus über den Mitarbeiter oder das Datum und klick auf das x.
Deine Mitarbeiter sehen die Aufgaben bei der Erfassung und können diese abhaken. Über die Erfassung kannst du die Aufgaben ebenfalls nachträglich bearbeiten und anpassen. Mitarbeiter mit der Lizenz Handwerker können diese nur abhaken.
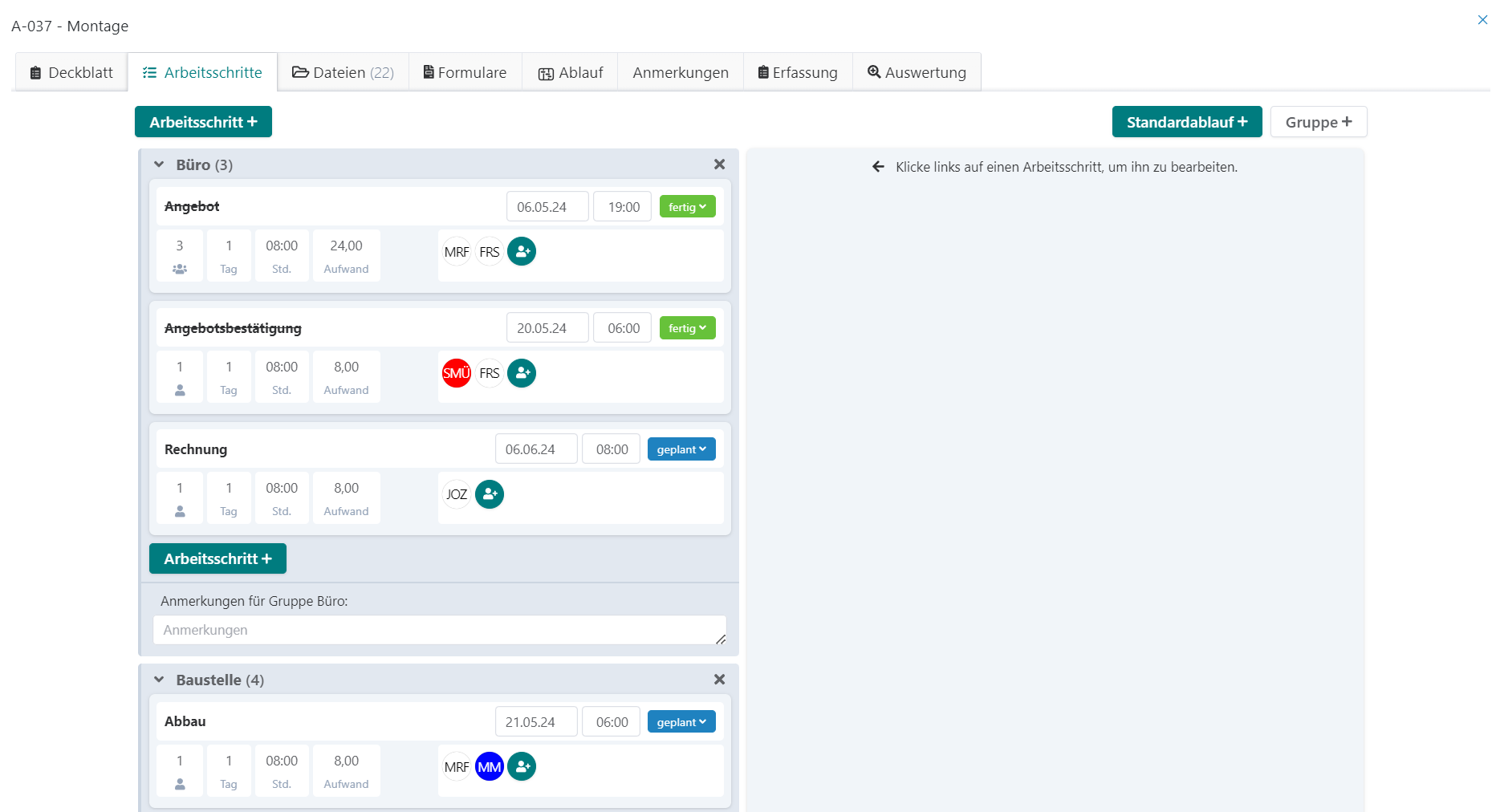
Vergesse anschließend nicht die Änderungen unten rechts zu Speichern. Die Auftragsakte schließt automatisch.
Dateien
Unter Dateien findest du eine Auflistung aller Dateien, die einem Auftrag zugeordnet sind.
Wenn du links auf Auftrag klickst, werden dir die Ordner angezeigt. In den Ordnern kannst du wie in einem herkömmlichen Betriebssystem navigieren.
Du kannst Dateien dem Auftrag, den Arbeitsschritten und Arbeitsschritt-Gruppen zuordnen. Wenn du Dateien hast, die nur zu einem Arbeitsschritt gehören, kannst du sie direkt in diesem Arbeitsschritt hochladen. Auf diese Weise kannst du die Dateien sortieren. Dateien, die aus der Erfassung oder dem Tagewerk hochgeladen werden, landen automatisch in dem entsprechenden Arbeitsschritt. Wenn ein Arbeitsschritt einen oder mehrere Uploads benötigt, stelle sicher, dass diese dem Arbeitsschritt zugeordnet sind.
Neben den Arbeitsschritten gibt es Upload-Kategorien, die eine weitere Sortierung der Dateien ermöglichen. Uploadkategorien können in den Einstellungen definiert werden. Uploadkategorien können auch Rollen zugeordnet werden und sind dann nur für diese sichtbar. Dateien können entweder per Drag & Drop oder per Rechtsklick -> Kategorie in eine Kategorie verschoben werden.
Dateien können nur einem Arbeitsschritt und einer Uploadkategorie zugeordnet werden können.
Unter den Kategorien auf der linken Seite werden weitere Filter angezeigt, hier kann nach Dateitypen gefiltert werden z.B. Bilder oder PDFs.
Dateien können entweder im Dateibrowser oder im Chat hochgeladen werden.
Dateien lassen sich jederzeit zwischen den Ordnern verschieben, dafür einfach die Datei auf den Ordner ziehen.
Dateien können mit Rechtsklick umbenannt oder gelöscht werden.
Formulare
Unter Formulare siehst alle Formulare, die für den Auftrag und die verschiedenen Arbeitsschritte ausgefüllt wurden. Hier hast du auch die Möglichkeit weitere Formulare ausfüllen. Eine ausführliche Erklärung zu Formularen findest du hier
Ablauf
Der Ablauf zeigt dir in einem Diagramm die zeitliche Abfolge der Arbeitsschritte. Damit kannst du kontrollieren, ob Abhängigkeiten bestehen und diese, sowie Pufferzeiten eingehalten werden.
Du kannst in dieser Ansicht die Arbeitsschritte auch per Drag & Drop verschieben und so den Zeitpunkt ändern. Vergesse anschließend nicht die Änderungen unten rechts zu Speichern. Die Auftragsakte schließt automatisch.
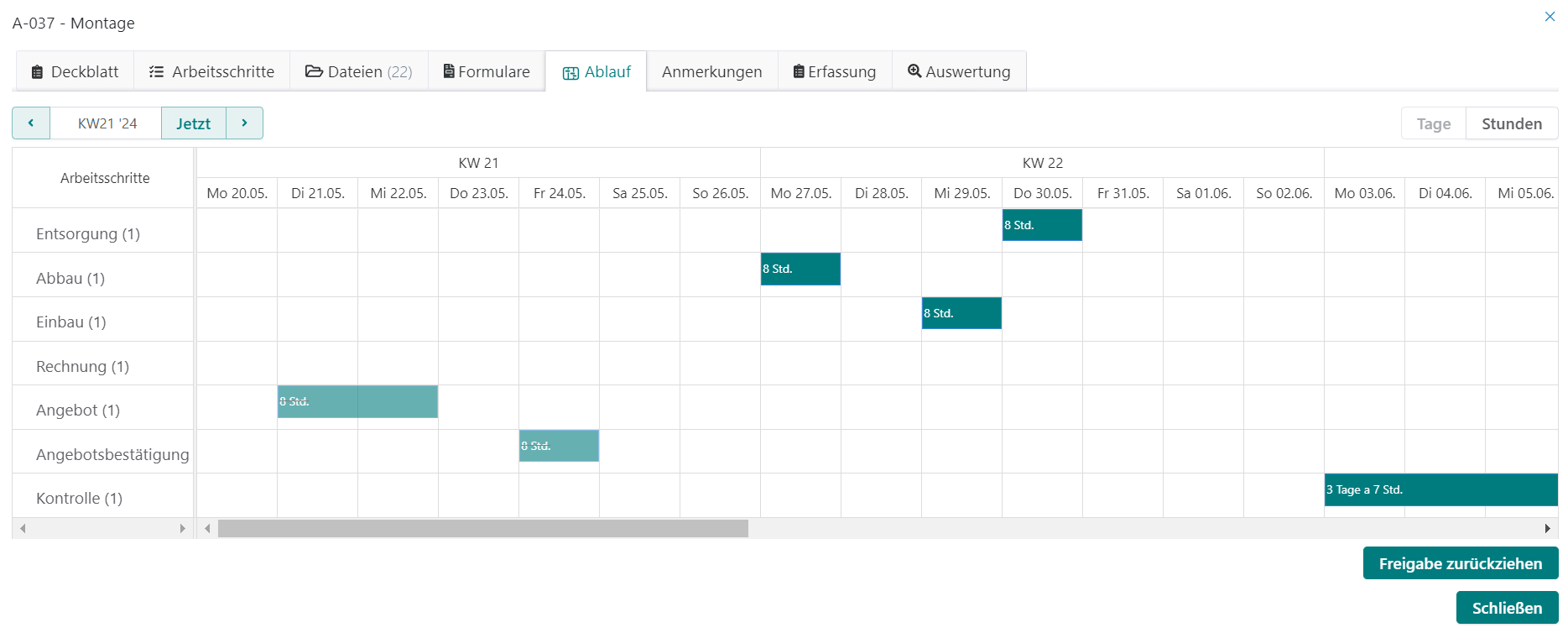
Anmerkungen
Neben dem Chat hast du auch die Möglichkeit, Anmerkungen für die Mitarbeiter und das Büro hinzuzufügen. Wie zum Beispiel: Schlüssel beim Hausmeister abholen.
Vergesse anschließend nicht die Änderungen unten rechts zu Speichern. Die Auftragsakte schließt automatisch.
Erfassung
Über die Auftragsakte kannst du dich ebenfalls über Erfassung einstempeln. Wir empfehlen allerdings dies über die Erfassung zu tun.
Auswertung
Über den Reiter Auswertung bekommst du eine Übersicht aller erfassten Zeiten des Auftrags. Durch die Arbeitszeitauswertung erhältst du Einblicke in die Dauer und Tätigkeiten der einzelnen Aufträge. Diese kannst du nutzen, um Schwachstellen zu identifizieren und deine Abläufe zu optimieren.
Ebenfalls kannst du Zeiten über bearbeiten oder Notizen hinzufügen. Nehme die Anpassungen in dem Dialogfenster vor und Speicher die Änderung unten rechts. Klappe die Zeit aus ( ) und du kannst die Notiz lesen.
Über kannst du eine erfasste Arbeitszeit löschen.
Du kannst die Zeile Nachkalkulation aufklappen. Zu jedem Arbeitsschritt findest du einen Soll-Ist-Vergleich der geplanten und tatsächlichen Arbeitszeit. Das System berechnet automatisch den Anteil der tatsächlich gebuchten Arbeitsdauer im Verhältnis zur geplanten Dauer.